网络不小心点了禁用如何打开 网络被禁用了怎么办
更新时间:2024-05-20 12:00:43作者:xiaoliu
在日常使用电脑或手机时,不小心点了禁用网络功能是一种很常见的情况,当网络被禁用后,我们可能会感到十分困惑和焦急,不知道该如何打开网络恢复正常使用。在这种情况下,我们可以尝试一些简单的方法来解决问题,比如检查网络设置、重启设备或者联系网络服务提供商寻求帮助。只要我们有耐心和方法,相信很快就能解决网络被禁用的问题,让我们可以继续畅通无阻地上网。
具体方法:
1.断网原因
首先。电脑出现断网有多种情况。
线路问题,线路有可能接触不良,这个只要重新插好即可。
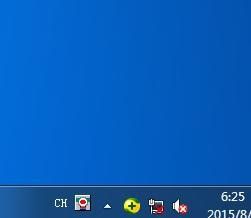
2.你要确定,首先确定是单台电脑不能上网还是局域网中所有电脑都不能上网。
如果是只有你不能,那么就是你的电脑问题。
有可能是网关、DNS等配置问题,也可能是网卡的问题。
3.网络被禁用
在这种情况下,首先。双击屏幕右下角,显示网络的那个图标,然后点击进入打开网络和共享中心。
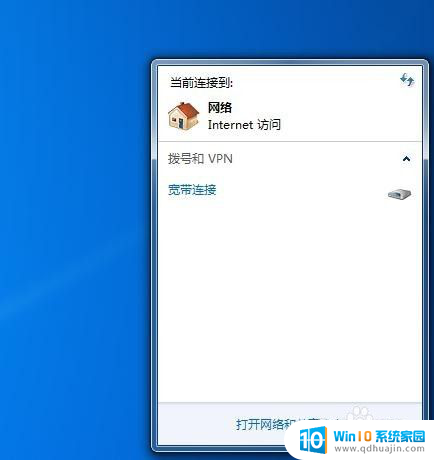
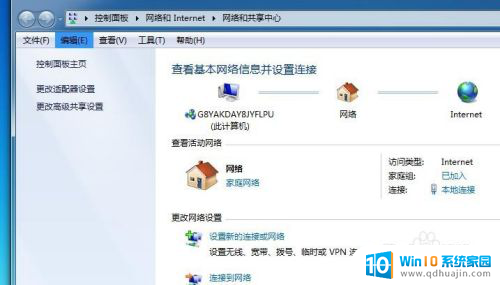
4.然后,在左侧你会发现一个更改适配器图标,点击进入。接着,找到本地连接。

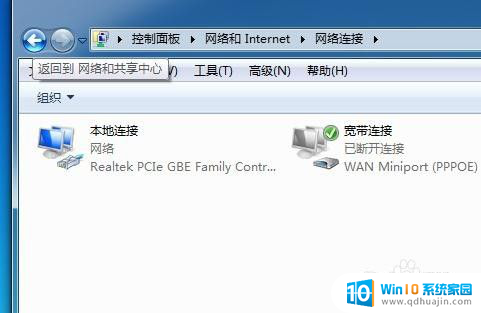
5.找到本地连接后,将他选定,点击鼠标右键,这时会出现一个界面。然后点击启用,即可生效。
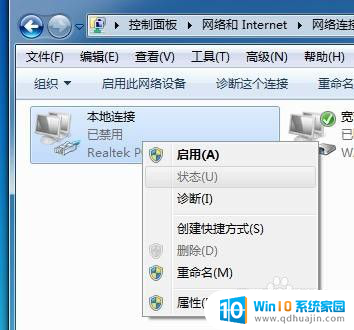
6.断网的感觉,肯定特别不爽吧。,有没有急的满头大汗,反正当时我是的,希望本文对你有一些帮助。


以上就是网络不小心点了禁用如何打开的全部内容,如果你遇到相同问题,可以参考本文中介绍的步骤来修复,希望对大家有所帮助。





