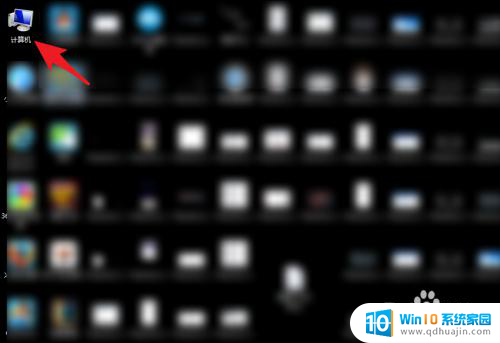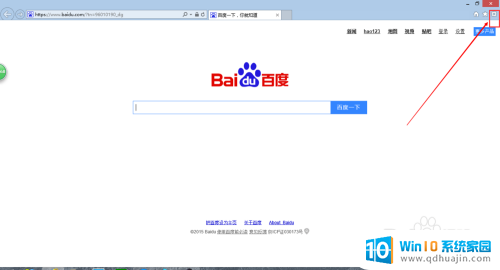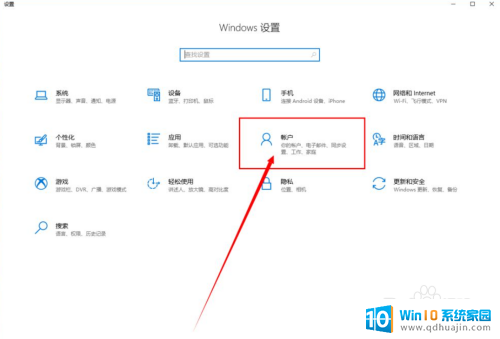文件页面怎么删除 如何在Word文档中删除单独某一页
更新时间:2024-05-01 12:00:48作者:yang
在使用Word文档编辑文件时,有时候会遇到需要删除某一页的情况,在Word中,删除单独某一页并不是一件困难的事情,只需按照简单的步骤就可以轻松完成。下面将介绍如何在Word文档中删除单独某一页的方法。
具体步骤:
1.打开Word文档,选择【页面视图】;在文档的左下角有页码的数量,本文档总共有10页。
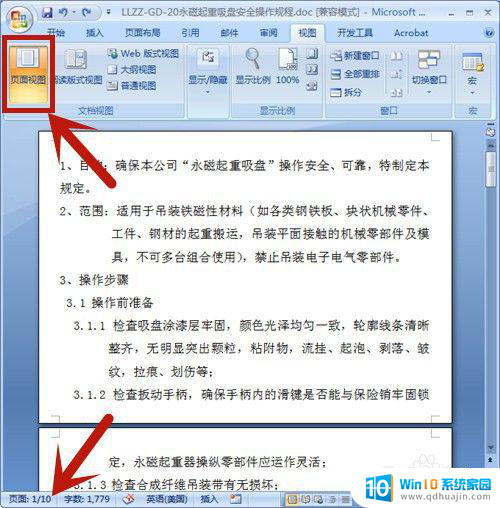
2.按快捷键【Ctrl+G】,选择定位目标为页。并输入所定位的页码:9,然后按【定位】。在这里,定位页码设置为第9页。
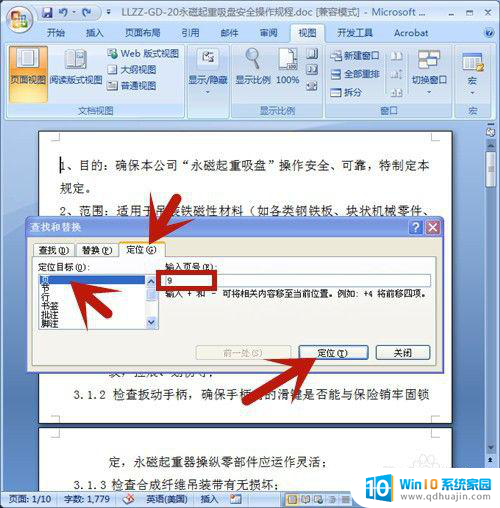
3.鼠标立即定位到第9页的开始处,点击【关闭】。 定位页码设置为第9页。
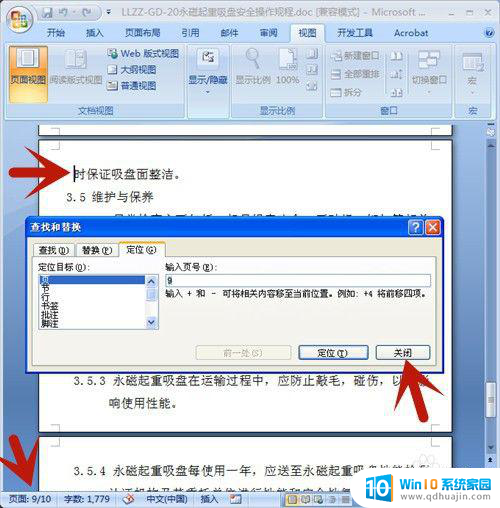
4.左手按住Shift上档键,右手鼠标点击页尾处,选中整个页面。
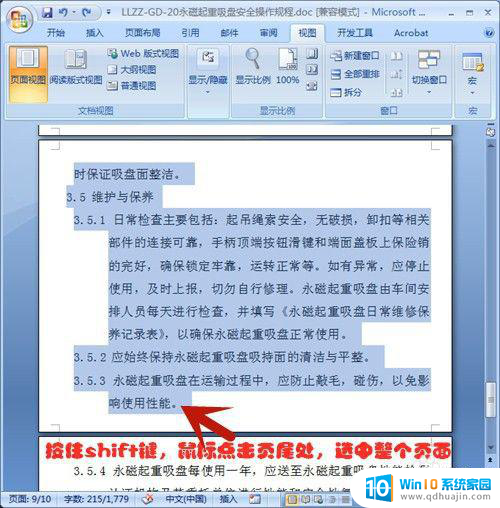
5.按Delete删除键,第9页即被全部删除啦!
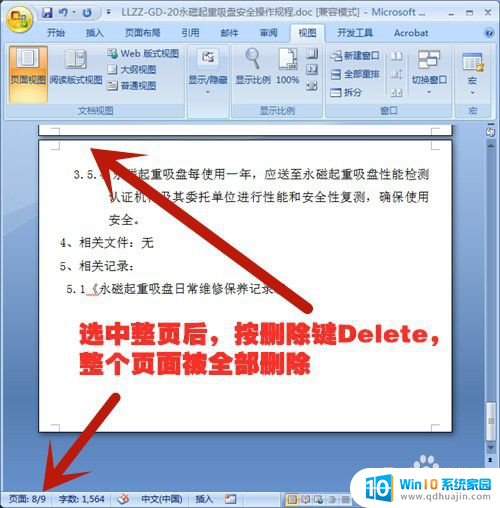
以上就是文件页面删除内容的全部步骤,如果遇到这种情况,可以按照以上操作进行解决,非常简单快速。