word打印边框怎么设置 Word怎么调整打印边距大小
更新时间:2023-07-05 11:59:01作者:yang
word打印边框怎么设置,Word是一款功能强大的文字处理软件,被广泛应用于办公、学习、写作等多个领域。在使用Word进行打印时,有时候我们需要打印出具有一定美观度的文档,此时就需要对打印边框和边距进行设置。对于想要在打印页面上增加装饰效果的用户,可以通过设置Word的边框功能来实现。而在打印边距的设置方面,则可以调整页面上下左右的边距大小,以使打印的效果更符合我们的要求。在本文中将为大家介绍Word如何打印边框和调整打印边距大小等相关操作,以帮助大家更加方便地利用Word进行文档打印。
Word怎么调整打印边距大小
具体方法:
1.打开一个文档
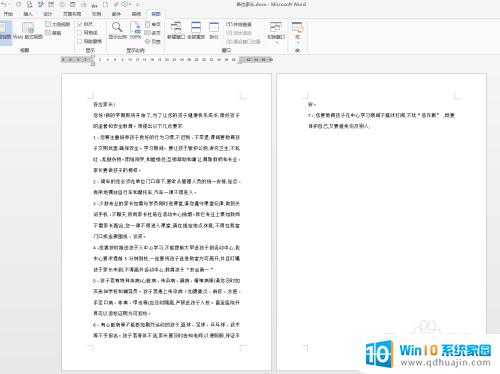
2.点击【页面布局】---【页边距】,在弹出的对话框中有很多固定的页边距,如果没有需要的,就点击【自定义边距】
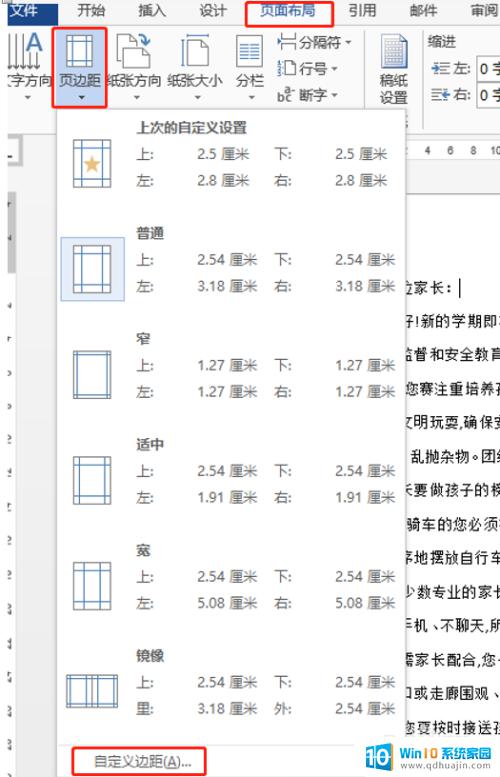
3.在弹出的页面设置对话框中,根据自己的需要。设置上、下、左、右的边距,我们这里设置上:5厘米、下:4厘米、左:5厘米、右5厘米,纸张方向分纵向和横向根据自己需要选择,我们这里选择的是纵向,然后点击【确定】
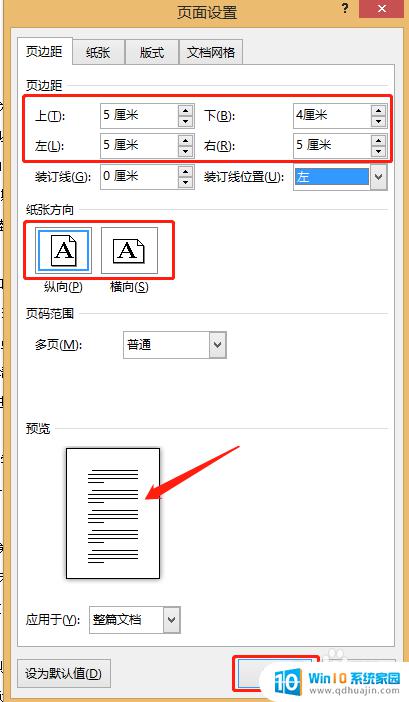
4.设置完成,查看效果,页边距改变了
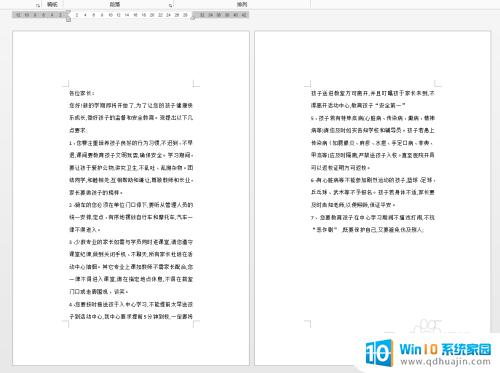
在Word中打印边框可以通过插入图形并删除其中间部分来完成,也可以通过选择边框和底纹选项中的框架来快速添加边框。如果需要调整打印边距大小,可以选择页面布局选项卡中的页边距来进行修改。通过灵活运用这些技巧,我们可以让Word变得更加实用和高效。





