电脑配置失败还原更改请勿关闭计算机 windows配置失败还原更改中断怎么办
电脑配置是使用电脑的基本操作,而在配置时,有时会遇到失败的情况,比如windows配置失败还原更改中断。这种情况经常发生,很多人不知道该如何解决。如果关闭计算机可能会导致更严重的问题。那么面对电脑配置失败还原更改请勿关闭计算机的情况,应该怎么办呢?
windows配置失败还原更改中断怎么办
操作方法:
1.当你开机,发现系统凝固在进入桌面前的欢迎画面。唯一能动的是环形光标一圈又一圈的转动和黑色句点的左右跳动时,就表明你可能需要按照如下的步骤操作来拯救你的系统了!重启系统,按“F8”,进入安全模式;

2.选择安全模式进入系统,需要等待一段几分钟的时间。如果一次不能成近鬼功,可以多尝试几次,如果多次尝试仍不能进入系统,不要着急,还有办法,我将在另一篇经验中做专门讲解。这里我们假定利用安全模式,成功进入了桌面;

3.安全模式下,控制面板不显示“windows update”项,因此,也就无法按照下图所示的正常方法关闭自动更新的设定;
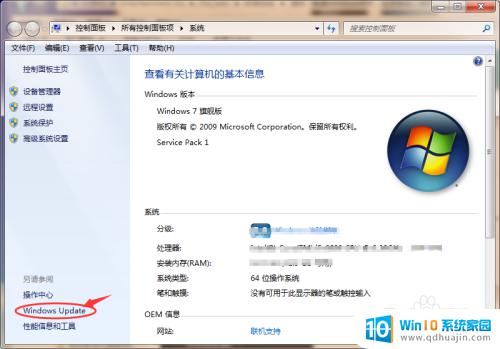
4.此时,我们需要鼠标右键单击“计算机”,从弹出的环境菜单凤著哨中点选罪财“服务”,启动服务窗口;
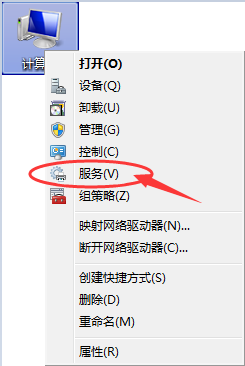
5.启动“服务”窗口后,从右侧列表窗口中查找“windows update”项,找到后,查看其“启动类型”,此时为“自动”;
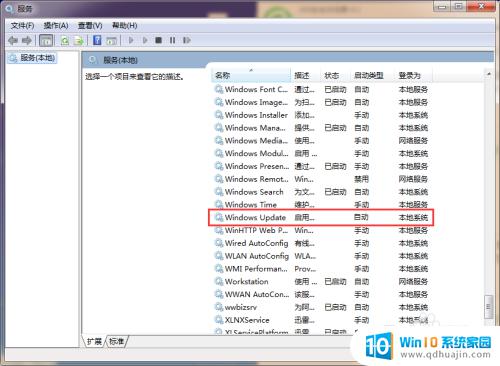
6.具体修改方法为:鼠标右键点击该项,从弹出的环境菜单中点选“属性”。弹出“Windows Update的属性(本地计算机)”窗口,对启动类型进行修改,调整为“禁用”后,点确定即可!

7.此时,再来查看服务窗口,“Windows update”项的“启动类型”已经修改为:“禁用”了。重新正常启动系统,搞定!
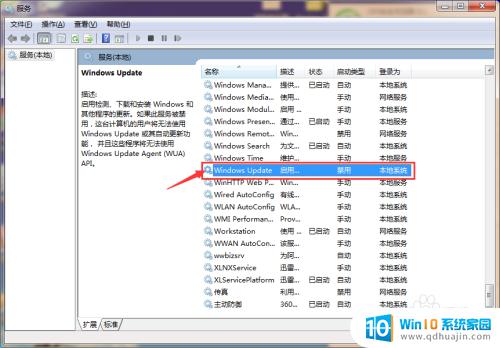
当遇到电脑配置失败并且需要还原更改的情况时,我们应该冷静处理,根据具体情况选择恰当的解决方案,以免造成更大的损失。同时,重要的数据备份也是非常必要的,避免意外情况导致数据丢失。





