笔记本电脑桌面怎么换背景 笔记本电脑怎样更改桌面背景图片
更新时间:2023-12-31 11:59:51作者:xiaoliu
在现代社会中笔记本电脑已经成为人们工作和娱乐不可或缺的重要工具之一,而在使用笔记本电脑的过程中,我们常常会感到桌面背景的单调和乏味。通过更改桌面背景图片,我们可以为自己的电脑注入新的活力和个性。如何更改笔记本电脑的桌面背景呢?本文将为大家介绍几种简单易行的方法,让我们一起来探索吧!
步骤如下:
1.首先点击左下角的“开始”,在弹窗里选择右边的控制面板。如果控制面板在桌面的话直接双击。

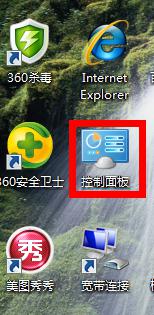
2.会出现弹窗显示所有控制面板项,找到“个性化”,打开。
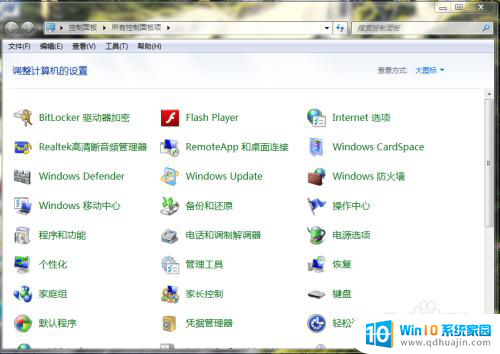
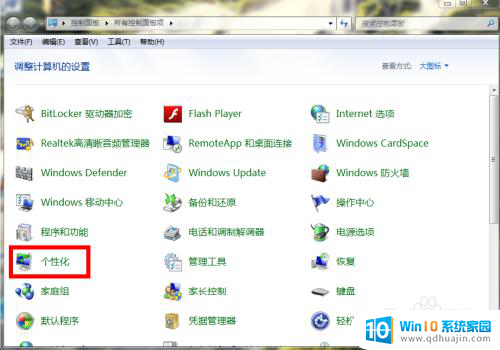
3.选择最下面的“桌面背景”打开,在背景框里选择自己喜欢的场景。
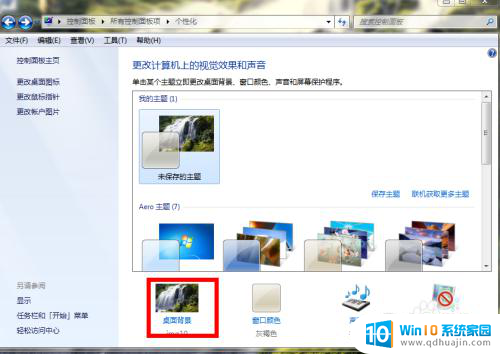
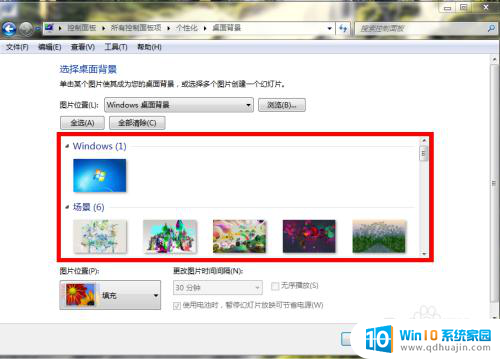
4.例如,我选择自然场景里的一张图。点击打上勾后,点击“保存修改”。
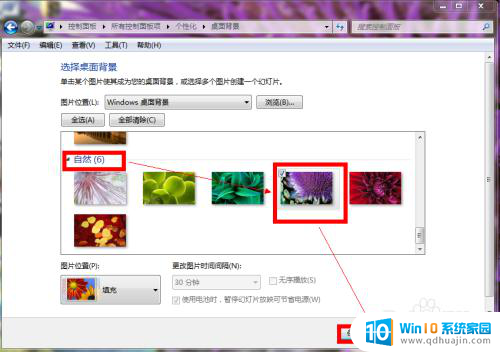
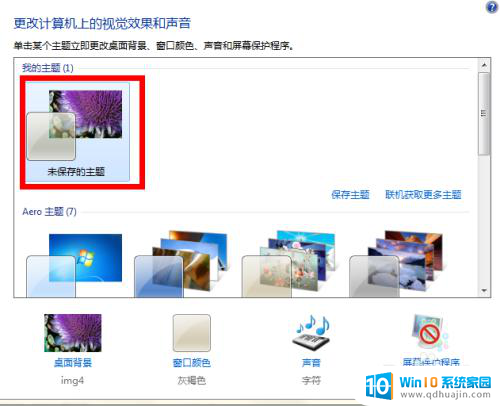
5.完成后背景壁纸就设置完成了,如图

6.如果要选择本机里的某张照片或者图片作为背景壁纸,步骤就是把鼠标放在图片上。然后右键,在弹窗里选择点击“设置为桌面背景”就可以了。
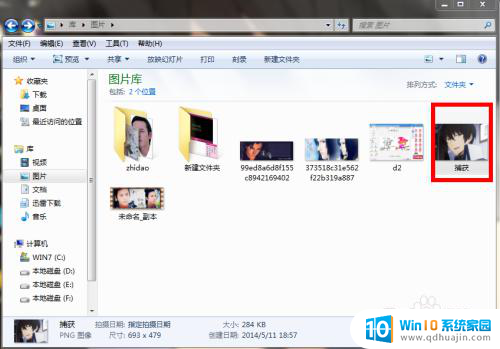
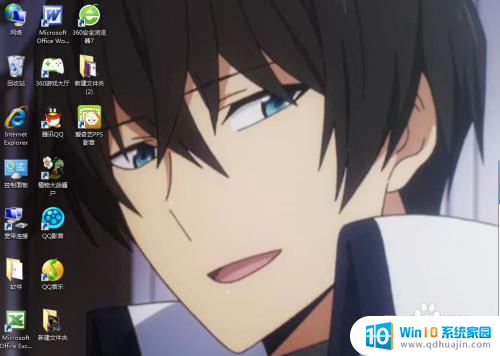
7.如果有同学电脑不能更改和设置背景图片,那么就在“个性化”里选择“更改桌面图标”。在“允许主题更改桌面图标”前打钩就可以了。
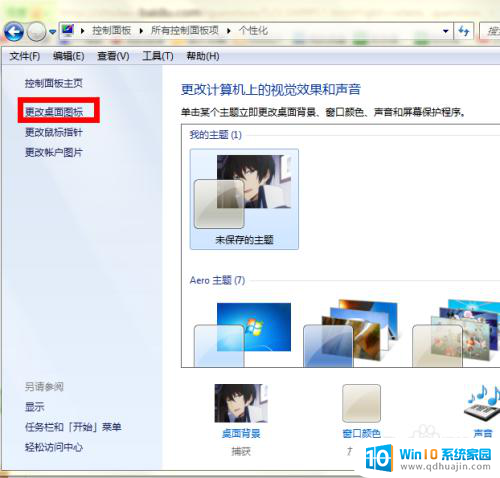
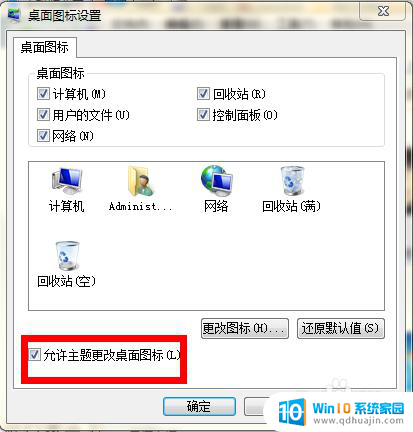
以上就是笔记本电脑桌面如何更换背景的全部内容,如果你也遇到了同样的问题,请参照小编的方法进行处理,希望对大家有所帮助。





