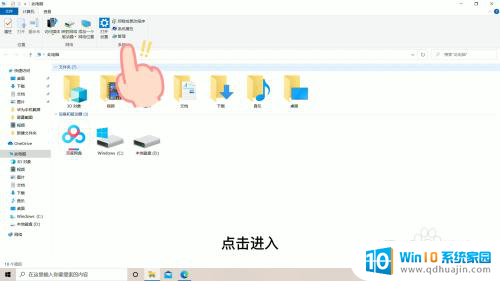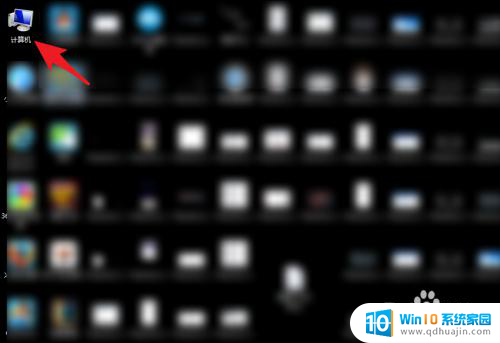电脑前接口麦没声音 台式机机箱前面板麦克风话筒没有声音怎么解决
更新时间:2023-12-23 11:59:00作者:xiaoliu
近年来电脑已经成为了我们生活中不可或缺的一部分,有时候我们可能会遇到一些问题,比如电脑前接口麦克风没有声音或者台式机机箱前面板的麦克风话筒无声。这些问题给我们的日常使用带来了很大的困扰。我们应该如何解决这些问题呢?本文将为大家介绍一些解决方法,帮助大家解决电脑前接口麦克风没有声音或台式机机箱前面板麦克风话筒无声的问题。无论是由于硬件故障还是软件设置问题,我们都可以通过一些简单的步骤来解决这些困扰我们的问题。
具体方法:
1.按下Win+X键或者在开始菜单右键点击,出现的菜单中选择“控制面板”。
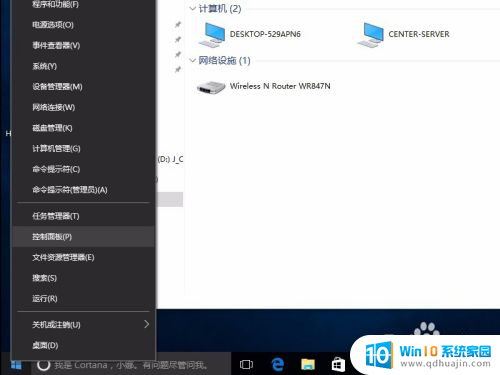
2.选择“硬件和声音”,然后选择“Realtek高清晰音频管理器”
安装了声卡驱动才会有这个选项。
其他声卡原理相同,比如VIA声卡就找到“VIA音效管理器”之类的选项。
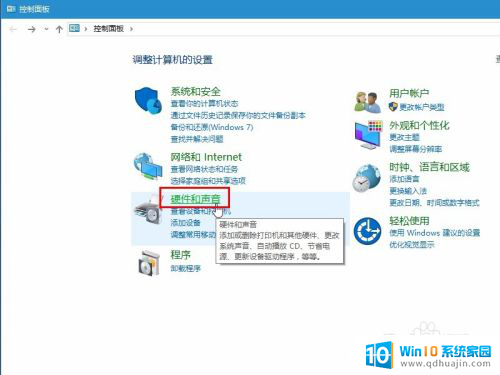
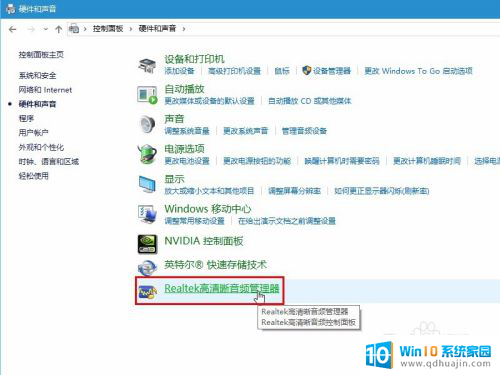
3.还可以通过右下角的小图标进入。
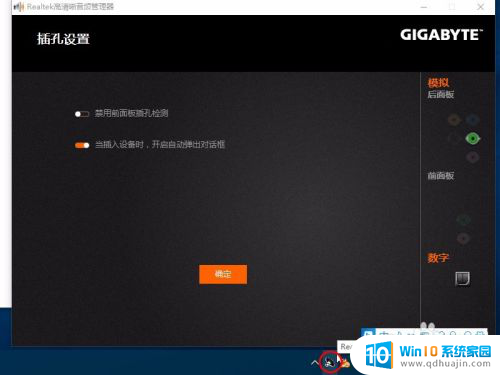
4.在“Realtek高清晰音频管理器”中,选择右下角的扳手图标。然后选择“禁用前面板插孔检测”,如果是华硕某些主板,把HD改成AC97选项即可。
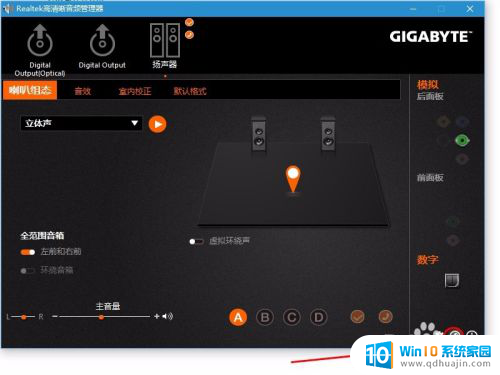
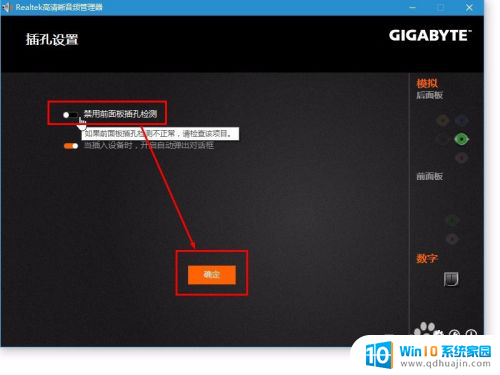
5.然后任务栏右下角喇叭右键选择“播放设备”,确保Realtek扬声器是默认的选项。
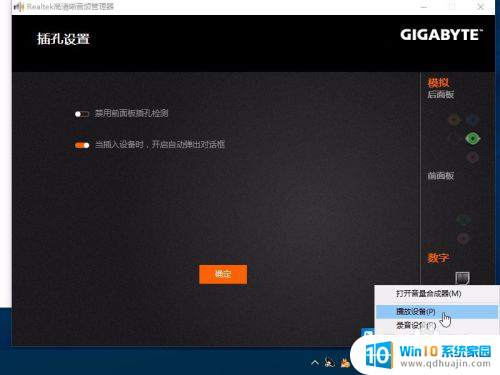
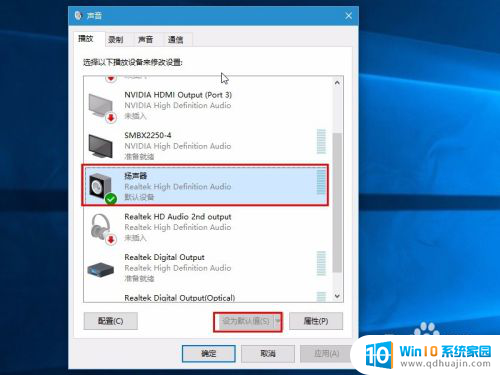
6.选择录音设备,确保“麦克风”是默认设备。

以上是解决电脑前接口无声的全部内容,如果你也面临同样的问题,请参考小编的方法进行处理,希望对大家有所帮助。