如何改变文件默认打开方式 如何设置默认打开方式
如何改变文件默认打开方式?这是一个常见的问题,默认情况下,我们在计算机上打开文件时,系统会根据文件的扩展名自动选择相应的程序进行打开。有时我们可能希望使用不同的程序来打开某个特定类型的文件,比如用其他文本编辑器代替系统默认的记事本。我们应该如何设置默认的打开方式呢?在本文中我们将介绍两种方法来实现这个目标。一种是通过修改文件的属性来改变默认打开方式,另一种是通过更改系统设置来设置默认打开方式。无论你是希望临时改变某个文件的打开方式,还是想要永久地修改系统的默认设置,本文都会为你提供详细的步骤和操作指导。让我们一起来探索吧!
具体方法:
1.右击文件,在弹出菜单中选择【打开方式】
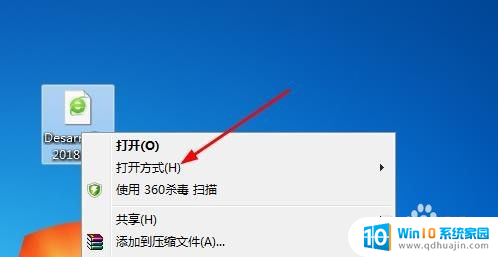
2.在找开方式的二级菜单上列表了所以支持打开这个文件的软件,可以选择一个直接打开。
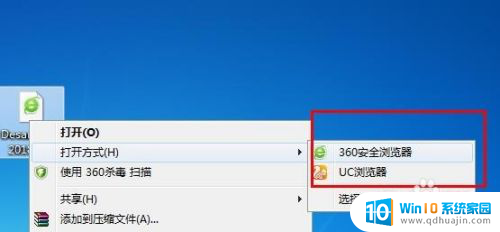
3.点击【选择默认程序】进入默认程序设置或添加别的打开软件。
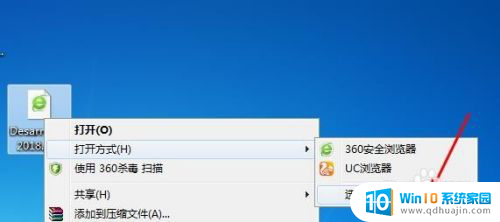
4.在打开框内列出了所有支持的程序,如果你想要打开的软件没在上面的话。通过点击浏览选择软件所在的位置。
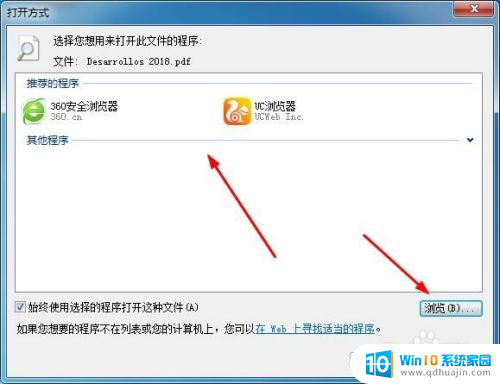
5.点击要设置成默认打开方式的软件,打勾【始终使用选择的软件打开这种文件】。点击确定。
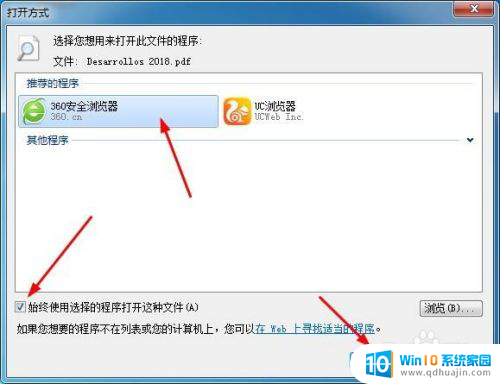
6.这样默认打开方式就设置完成了,打开文件时就会以设置的软件打开。
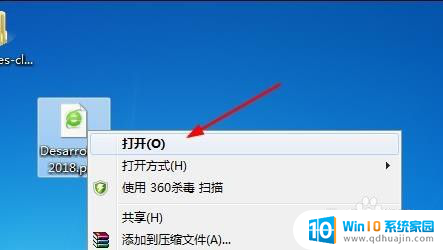
7.如果以上方法不能成功的话那你的电脑系统就存在其他问题了,使用杀毒工具等修复一下。
以上就是如何更改文件默认打开方式的全部内容,如果还有不清楚的用户,可以参考以上小编的步骤进行操作,希望能对大家有所帮助。





