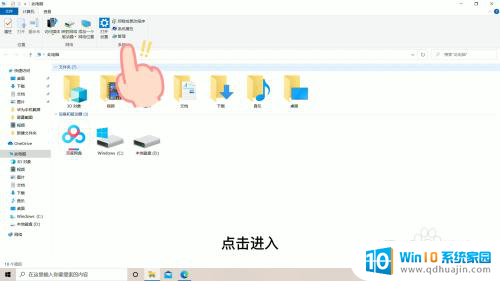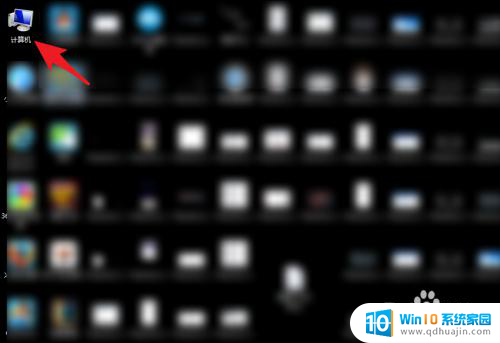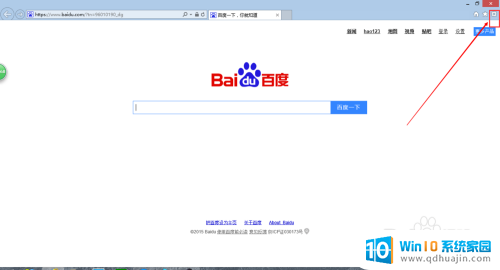联想笔记本电脑硬盘分区教程 联想笔记本硬盘分区教程
联想笔记本电脑是现代人们常用的便携式工具,它不仅外观精致,性能卓越而且操作简单,在使用过程中,有时我们可能需要对笔记本电脑的硬盘进行分区,以便更好地管理和利用存储空间。分区不仅可以提高系统运行效率,还能更好地保护数据安全。了解联想笔记本电脑硬盘分区教程变得尤为重要。本文将详细介绍联想笔记本电脑硬盘分区的步骤和注意事项,帮助读者轻松掌握这一技巧。无论您是初次接触分区操作,还是已经有一定经验的用户,相信本文都能为您提供有益的指导。
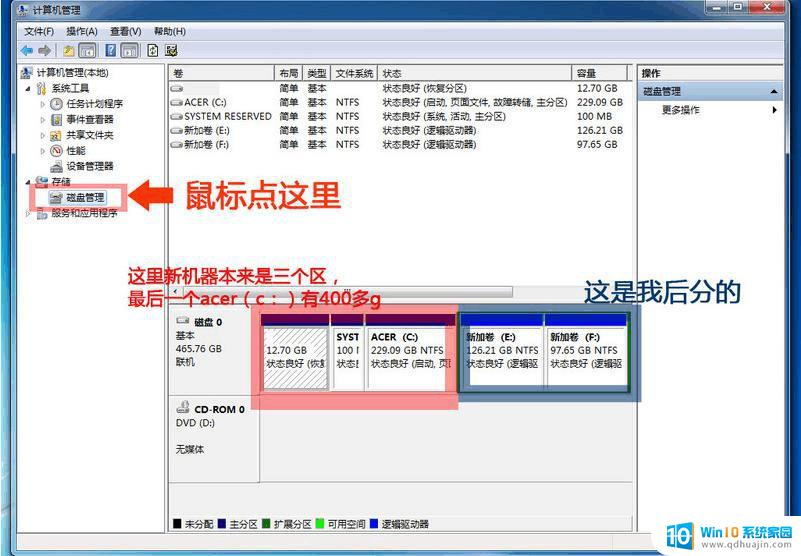
联想笔记本硬盘分区步骤:
1、打开电脑,在开始菜单中找到“控制面板”选项并打开。在弹出的页面中,右上方有个“查看方式”选项,并且选择其中的“大图标”选项。之后你就可以在这个页面中轻松找到“管理工具”选项,并打开。
2、打开“管理工具”页面之后,选择其中的“计算机管理”选项,并双击打开这个选项。
3、在“计算机管理”页面中,在左侧找到“存储”选项并展开,选择其下面的“磁盘管理”选项。
4、点击选择“磁盘管理”选项,在页面的右侧就会看到联想笔记本硬盘的分区情况。
5、选在你需要修改的分区,鼠标右击选择“压缩卷”。系统就会自动查询,然后会弹出“压缩”窗口,然后在这个窗口里面可以根据自己的需求更改分区的大小。
6、在设置好分区大小之后,点击“压缩”按钮,这时候,一个分区就变成了两个分区,而且分区的大小,也是按照你的设置更改的。
7、然后在新分区上,鼠标右击选择“新建简单卷”。然后一直点击“下一步”按钮,完成之后,就可以看到联想笔记本“计算机”中多出的分区。如果你想要多添加几个分区,可以按照上述步骤依次操作即可。
如果这个方法你觉得麻烦,也可以借助软件:
1、分区助手是一个很好用的软件,使用分区助手给电脑分区的时候操作更加简单。首先我们现在电脑上下载一个分区助手,并安装打开。我们可以看到电脑当前硬盘的分区情况。
2、如果电脑中之后一个分区的话,在确定好C盘的空间之后,需要把多余的空间分出来。首先选择C盘,在选择“调整/移动分区”。在弹出的“调整并移动分区”窗口中,在“分区大小”中输入C盘需要的大小值,然后点击“确定”按钮。
3、然后C盘后面会会显示一个“未分配空间”,然后再继续在这个“未分配”空间上操作,分出D盘、F盘、E盘等。
【注意】 在给联想笔记本分区的时候一定要按照上述步骤操作,如果有不懂的地方或者是看不明白的地方。可以上网查找,或者是咨询专业人士。千万不要随意改动,避免导致硬盘分区无法正常使用。
以上是关于联想笔记本电脑硬盘分区教程的全部内容,如果遇到这种情况,可以尝试根据我的方法来解决,希望对大家有所帮助。