电脑怎么新建便签 电脑桌面上如何添加便签
更新时间:2024-06-05 11:55:37作者:jiang
在我们日常的工作和生活中,便签是一个非常重要的工具,它可以帮助我们记录重要的事项和备忘,提醒我们不要忘记,在电脑上如何新建便签呢?在电脑桌面上如何添加便签呢?这些问题困扰着很多人。下面我们来简单介绍一下如何在电脑上新建便签,并将其添加到桌面上,方便我们随时查看和编辑。
方法如下:
1.第一步:在电脑桌面左下角“开始”中选择“附件”。
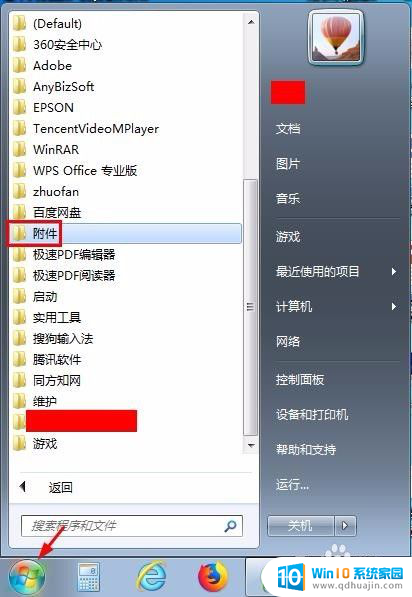
2.第二步:打开“附件”文件夹,选择“便签”。电脑桌面右上角会出现一个黄色的方框,这就是便签。
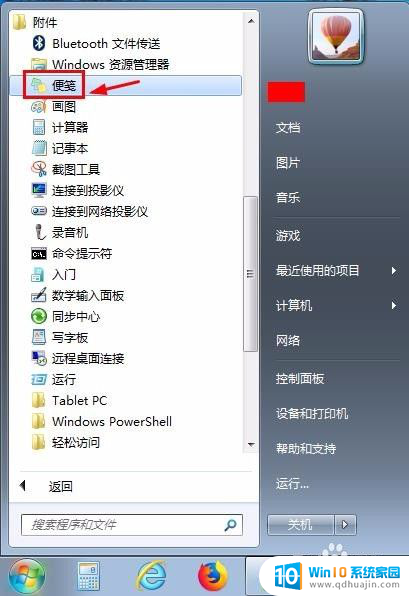

3.第三步:单击编辑左上角的加号,可以增加便签的数量。
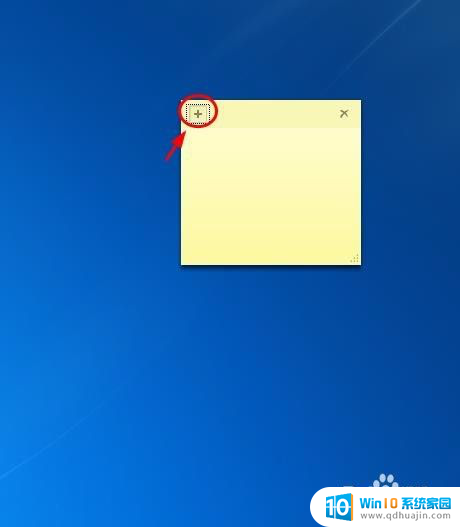
4.第四步:每单击一次加号,就会出现一个便签。
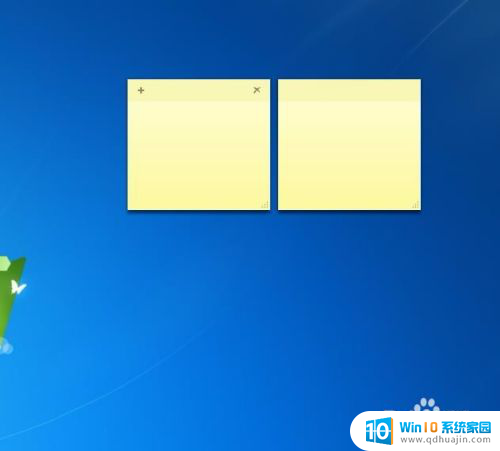
5.第五步:直接在便签中输入内容即可。
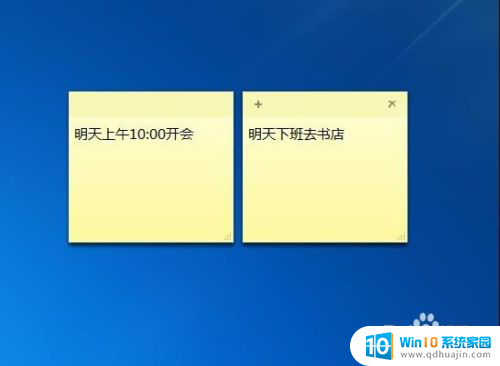
6.第六步:不需要的便签,可以单击右上角的×号。提示框中选择“是”。


7.第七步:在便签上单击鼠标右键,可以在下拉菜单中设置便签的颜色。
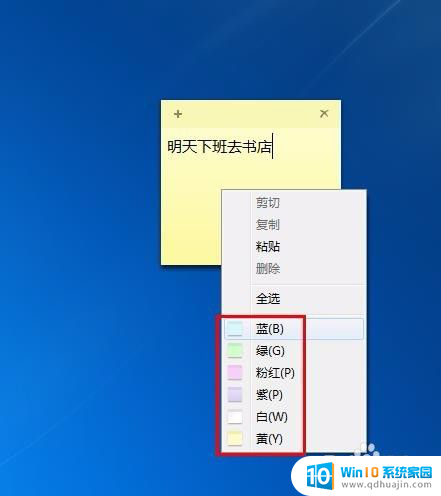

8.第八步:如果便签大小不合适,可以把光标定位在右下角。拖动鼠标就可以把便签变成想要的大小。

以上就是电脑如何新建便签的全部内容,不懂的用户可以根据小编的方法来操作,希望能帮助到大家。





