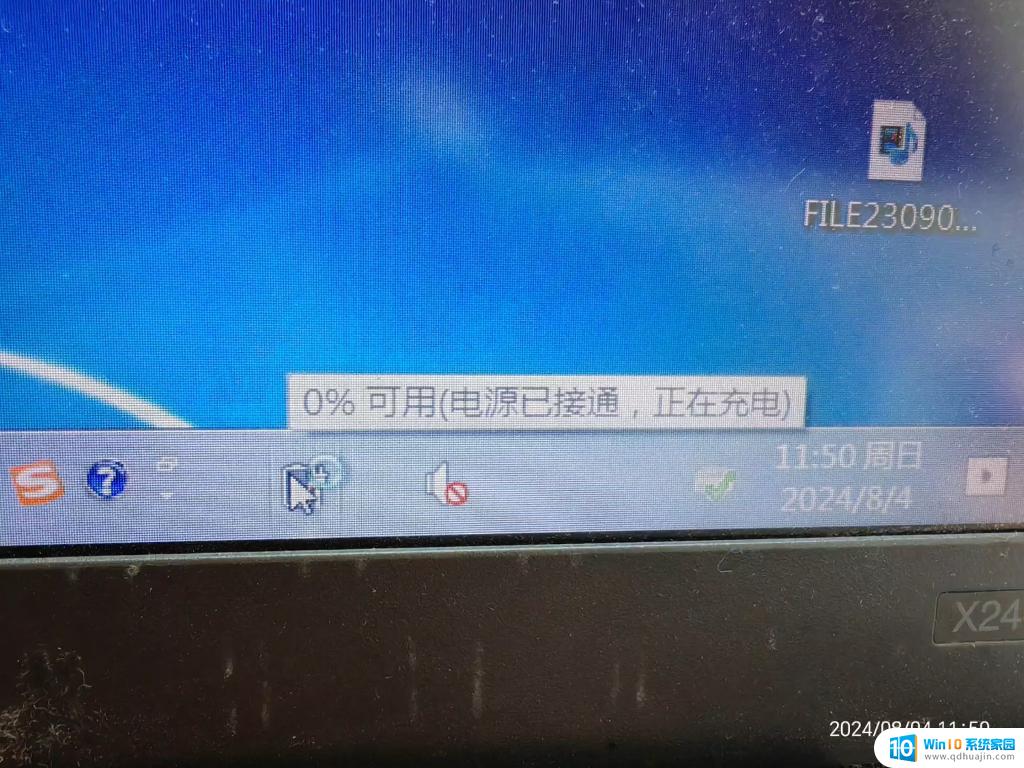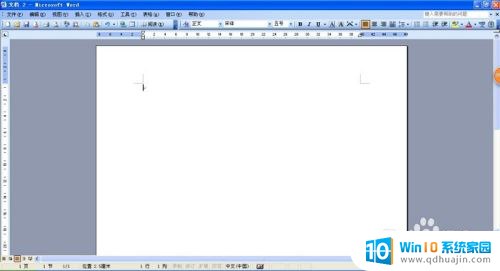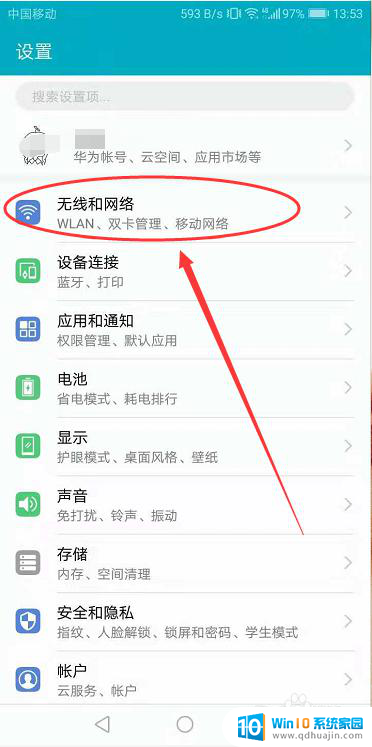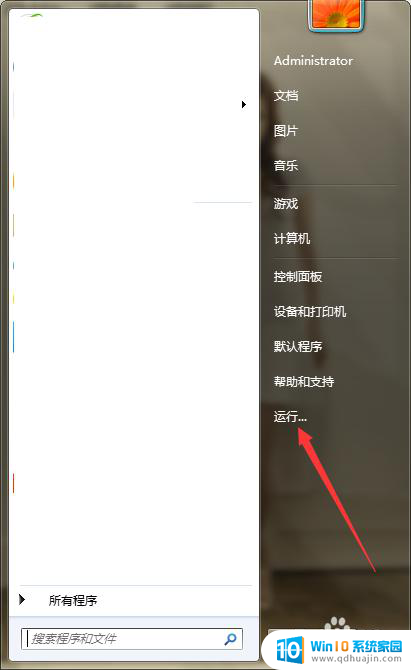怎么调整电脑鼠标箭头样式 如何在Windows系统中更改电脑鼠标箭头样式
在Windows系统中,电脑鼠标箭头样式的调整可以为我们的电脑使用体验增添一份个性和舒适感,对于那些习惯了默认箭头样式的用户来说,或许会觉得无需去更改它,对于一些追求个性化的用户来说,调整电脑鼠标箭头样式能够为他们的电脑界面注入一丝新鲜感。接下来我们将探讨如何在Windows系统中更改电脑鼠标箭头样式,让我们的电脑界面焕然一新。
操作方法:
1.找到并打开控制面板。首先点击电脑左下角的windows系统图标,或者按键盘windows键。在开始菜单中选择控制面板。
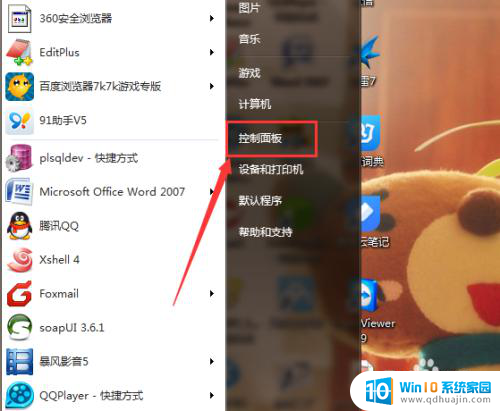
2.点击选择鼠标选项。进入控制面板界面,调节查看方式为小图标(小图标可以好看控制面板下的所有的内容。大图标展示一些常用的菜单选项),然后找到鼠标选项。
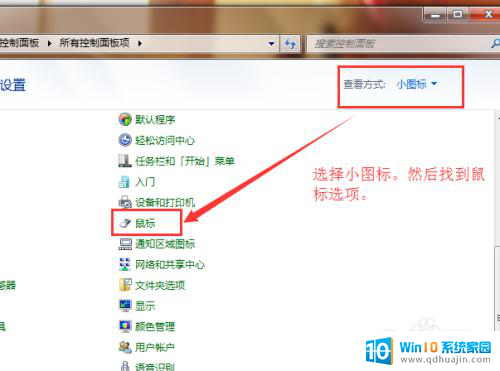
3.鼠标选项选择一种显示样式,点击之后就可以预览选择的样式。在鼠标选项中,可以设定自己喜欢的方案。每个方案的样式都有自己的特性。
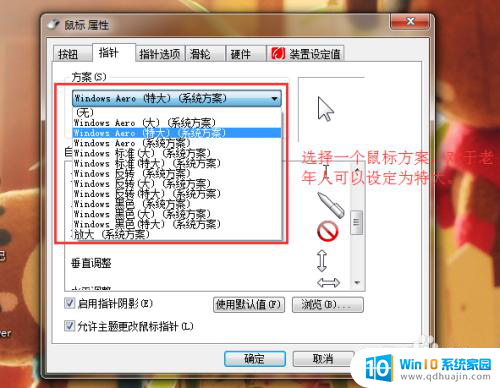
4.调节鼠标反应速度。选择一个方案之后,还可以对内部各种功能。比如忙、正常、加载、双击等操作进行调节设置。
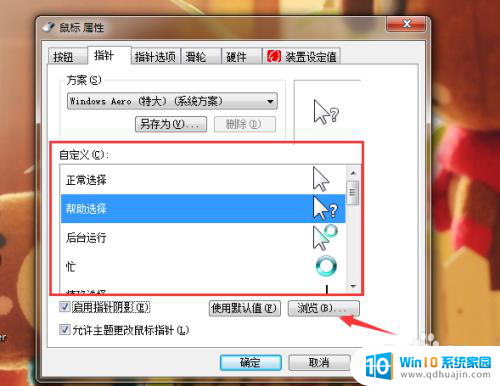
5.选中一种鼠标状态,点击浏览。在弹出的文件夹中,找到自己喜爱的样式,在左下角还有预览功能。
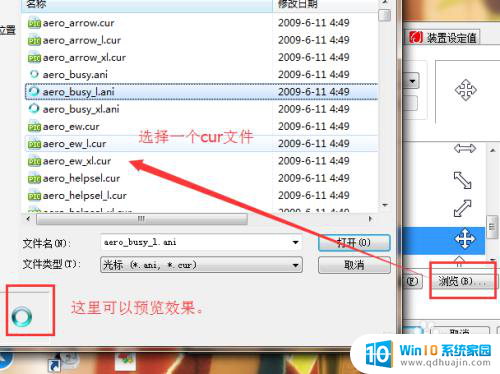
6.设定好各种样式之后,就可以点击应用,确定进行保存设定。应用是保存此设置并不关闭窗口,确定是应用并且关闭窗口。
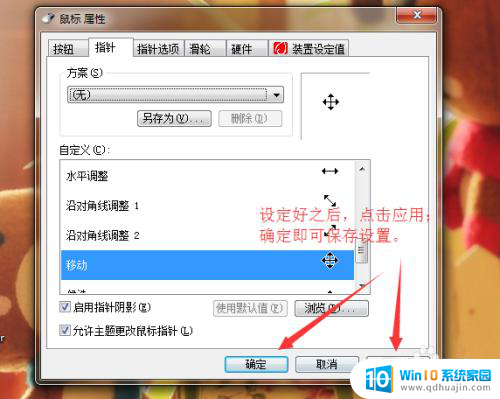
以上就是关于如何调整电脑鼠标箭头样式的全部内容,如果您遇到相同情况,可以按照小编的方法来解决。