怎么批量更改后缀名 批量修改文件类型后缀名步骤和方法
更新时间:2023-05-20 11:52:30作者:jiang
怎么批量更改后缀名,在日常工作和生活中,我们常常需要对大量的文件进行类型和后缀名的修改,以适应不同的需求。这时批量更改后缀名的方法和步骤就是非常必要的。通过简单的操作,我们可以快速地对一批文件进行修改,从而节省的大量的时间和精力。下面我们将介绍一些简单易行的批量修改文件类型后缀名的方法,帮助您轻松完成相关工作。
批量修改文件类型后缀名步骤和方法
方法如下:
1. 既然要修改文件的后缀名,那么我们首先应该查看一下文件的扩展名。(已经知道的直接看后面批量修改的部分)
方法1. 直接选择文件属性,即可查看文件的类型。
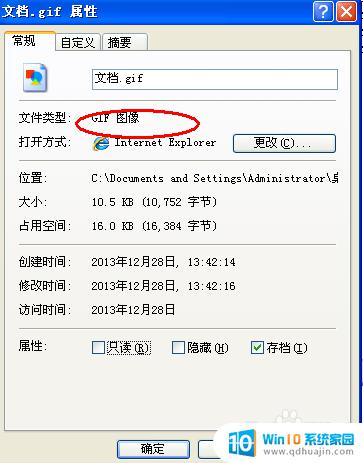
2.方法2 如果要直接显示文件后缀名,可以按照下面操作如下图。
下面以Xp为例,找到开始---控制面板—文件夹选项
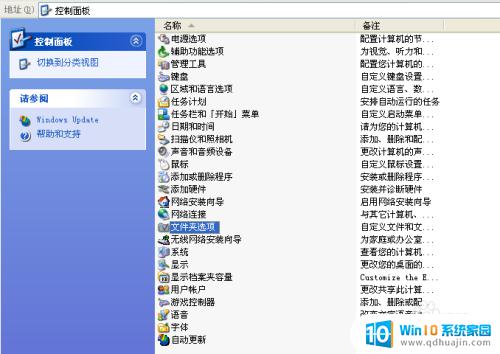
3.3,点击查看—找到把“隐藏已知文件夹类型的扩展名”前面那个钩去掉然后应用
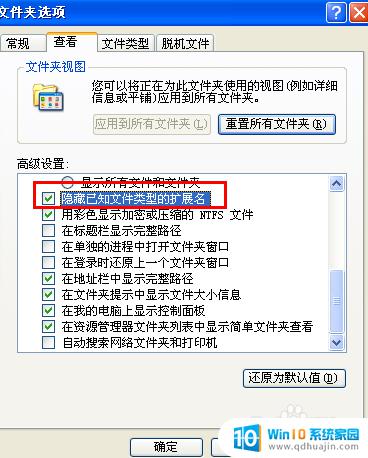
经过简单的操作,我们可以轻松地批量更改后缀名或文件类型。这项技能不仅能够帮助我们快速地对文件进行管理,同时也更好地满足了我们的日常需求。希望我们能够多加练习,深入掌握这项实用技能。





