amd显卡的控制面板怎么打开 Win11如何调节AMD显卡参数
更新时间:2023-06-13 11:51:39作者:yang
amd显卡的控制面板怎么打开,AMD显卡在电脑游戏中的表现一直备受关注,然而大部分玩家对于如何打开控制面板进行显卡参数的设置还存在疑惑。如果您正在使用Win11操作系统,调节AMD显卡参数将变得更加轻松。接下来我们将探讨如何在Win11中打开AMD显卡的控制面板,以及如何使用该面板调节显卡参数来获得更出色的游戏性能。
Win11如何调节AMD显卡参数
一般来说用户可以在桌面点击鼠标右键,然后点击【显示更多选项】。
然后在完整的右键菜单里就可以看到最上方有个AMD显卡设置选项,点击后可进入AMD显卡控制面板。
或者通过开始菜单或者搜索功能输入AMD来快速找到相关功能。
如果看不到,那肯定是相关的驱动程序没有安装好。请重新安装一下AMD显卡驱动。
可用鼠标右键点击开始菜单图标,然后再隐藏菜单中选择【设备管理器】。
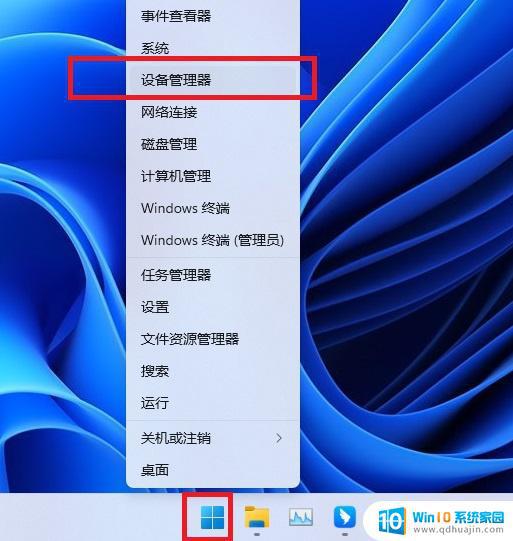
接着找到显示适配器,里面可以看到AMD显卡。右键它更新驱动程序。
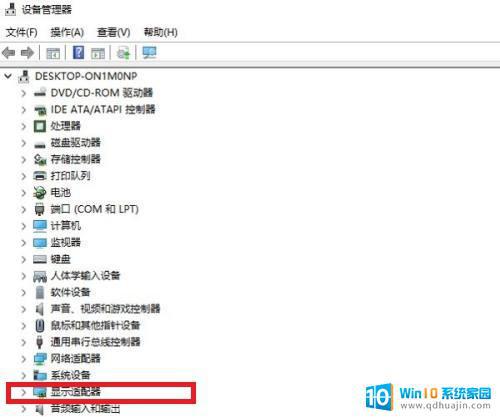
AMD显卡驱动程序更新后,该显示的都会显示出来的。
AMD显卡的控制面板可以帮助用户更好地调节其显卡参数,从而获得更流畅、高品质的游戏体验。在Win11系统下,打开AMD控制面板也非常简单,只需要按照上述步骤即可。如果你是一位游戏爱好者或者需要进行图形计算等高性能工作的用户,不妨试试调节一下显卡参数,或许会有意想不到的效果。





