电脑不联网怎么把手机的文件传到电脑上 电脑没有网络怎么连接手机传文件
更新时间:2023-11-30 11:51:26作者:jiang
电脑不联网怎么把手机的文件传到电脑上,在现代社会中电脑和手机已经成为我们生活中不可或缺的工具,当我们的电脑无法联网时,却需要将手机中的文件传输到电脑上时,可能会让我们感到头疼。在电脑没有网络的情况下,如何连接手机并传输文件呢?幸运的是我们有一些方法可以解决这个问题。无论是通过数据线连接手机和电脑,还是通过蓝牙或者无线连接,我们都可以找到适合自己的方式来实现文件的传输。下面将详细介绍这些方法,帮助大家解决电脑无网络时传输手机文件的难题。
操作方法:
1.首先我们将手机数据线接上电脑之后,在电脑上会出现一个手机的图标。双击这个图标进入。
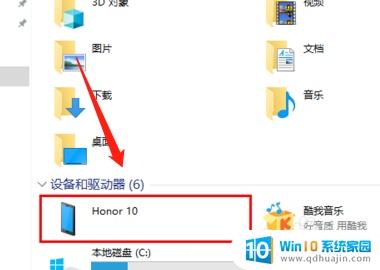
2.在打开的界面中找到手机图标并进入文件后, 我们使用鼠标双击“内部存储”这个文件。如下图所示。
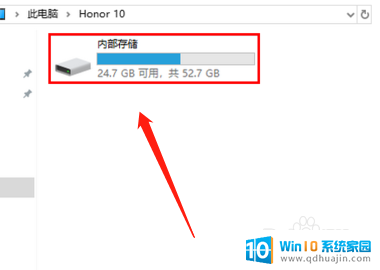
3.这个时候当我们打开手机的内部存储之后,就会出现类似电脑上的文件夹视图,如下图所示。
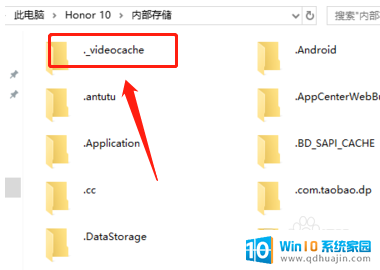
4.我们可以双击这些文件夹并进入,找到自己需要传到电脑上的文件。右击鼠标,然后在弹出的菜单中点击“复制”按钮。
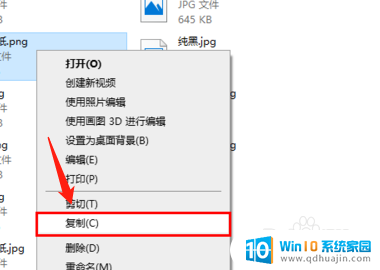
5.最后我们需要将刚才自己需要并且已经复制好的文件“粘贴“到电脑的指定目录下就可以了。
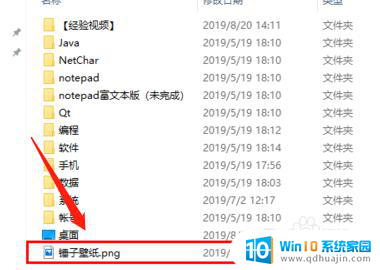
以上就是如何在电脑未联网的情况下将手机文件传输到电脑的所有信息,不了解的用户可以按照我们的方法进行操作,希望这篇文章对大家有所帮助,谢谢。





