ps打开的图片很模糊怎么办 ps画布模糊怎么办
ps打开的图片很模糊怎么办,很多人在使用 Photoshop 的时候会遇到图片模糊或画布模糊的情况,这给设计工作带来了很大的困扰。想要解决这个问题,首先需要了解导致模糊的原因。图片模糊可能是由于图片的分辨率不够高,或者是图片被缩小导致失真等原因造成的。画布模糊则通常是因为设置了不合适的分辨率,或者是放大了画布而导致模糊。接下来我们可以采取相应的解决措施,例如使用高分辨率的图片或重新调整画布大小等等。只要正确地处理这些问题,就能保证我们的设计作品达到最佳效果。
ps画布模糊怎么办
操作方法:
1.1、打开Photoshop;
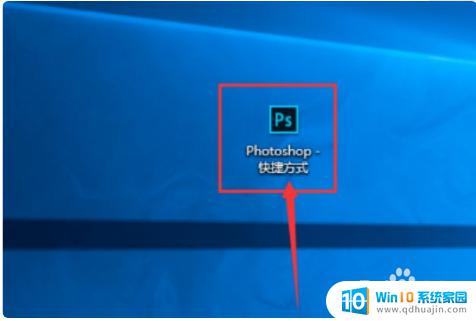
2.2、把图片拖到Photoshop工作区里;

3.3、打开PS软件,并导入要修改的图片。文件-打开快捷键(Ctrl+O)。
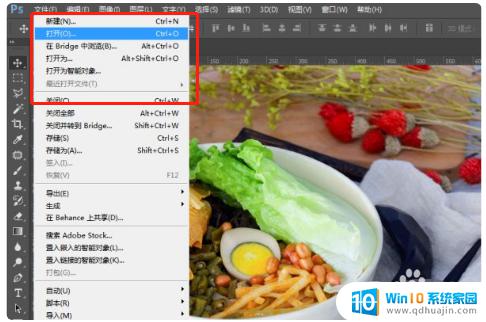
4.4、选择图像-图像大小,关键步骤。在弹窗中选择限制长宽比例,调整分辨率数值,点击确定。
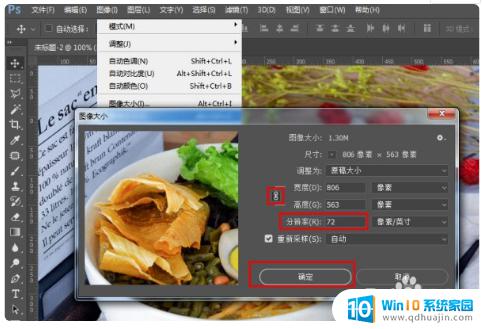
5.5、如果图像大小不满意,可以改变图像的大小。同样方法选择图像中的图像大小,接着会出现这样的一个对话框,在这里就可以改变图片大小。
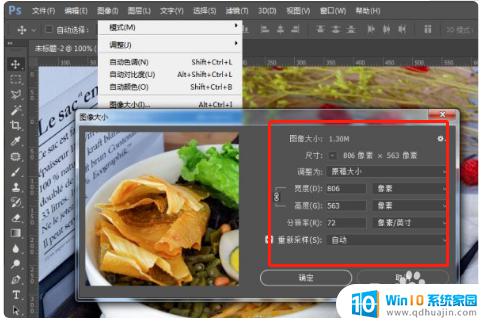
6.6、更改后点击确定。然后就可以了。然后看下图像大小和原图一样的。

无论是图片还是画布模糊,我们都需要找到合适的解决方案来调整清晰度,提高图像质量。在使用PS软件时,需注意调整图像分辨率、使用锐化工具等技巧,方可达到理想的效果。同时,在进行设计时,也应该对图像尺寸、分辨率等进行合理的规划,保证最终作品的品质。





