pdf里面的图片大小不一样怎么修改 如何在Adobe Acrobat中调整PDF图片大小
pdf里面的图片大小不一样怎么修改,PDF格式已成为日常办公中最常用的文件格式之一,因为它可以轻松地携带大量信息。但是有时我们会遇到PDF文件中的图片大小不一致的问题。这可能会影响我们的阅读体验或者文件的完整性。然而利用Adobe Acrobat Pro,我们可以轻松地调整PDF图片的大小,以确保文档的整洁和专业性。下面我们将介绍如何在Adobe Acrobat中进行操作,以及如何调整PDF图片大小。
如何在Adobe Acrobat中调整PDF图片大小
首先还是用极速PDF编辑器打开需要修改的PDF文档,选择上方菜单栏中的“对象工具”后。单击即可选中图片,在顶点处按住shift键可以等比例缩放图片。
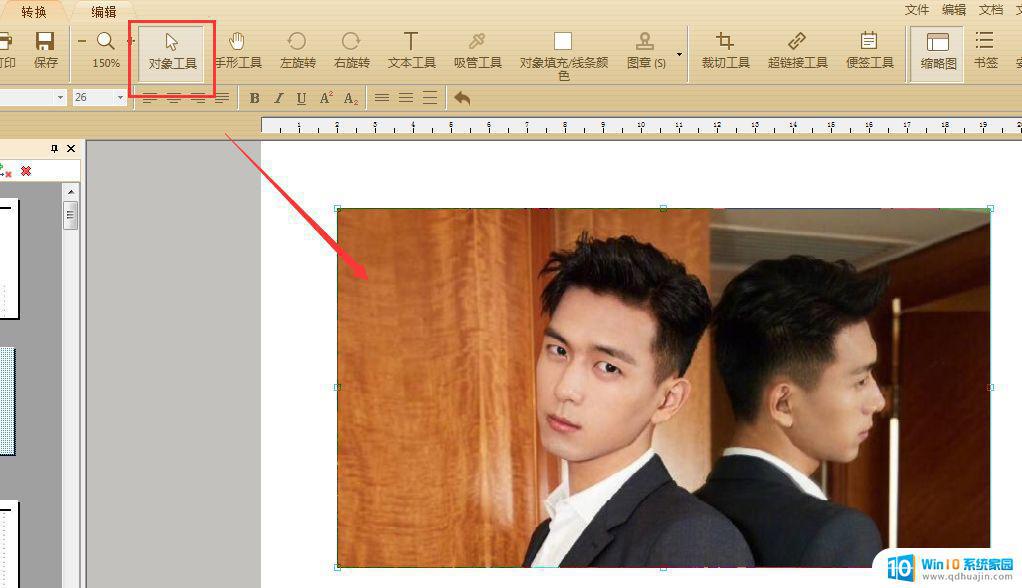
也可以通过选择编辑器右上角“对象”中的“转换”进入设置修改图片尺寸;
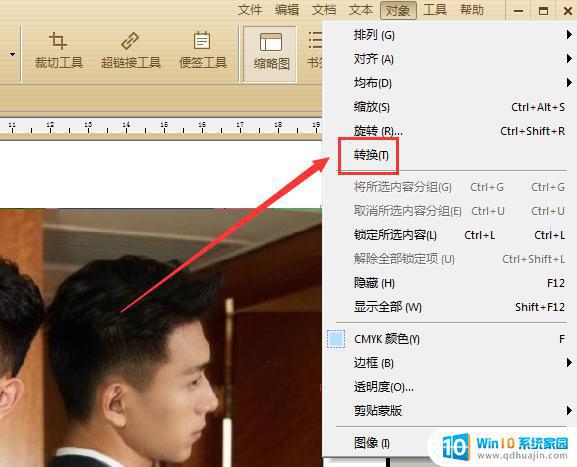
在弹窗中直接输入新的图片大小数值即可。
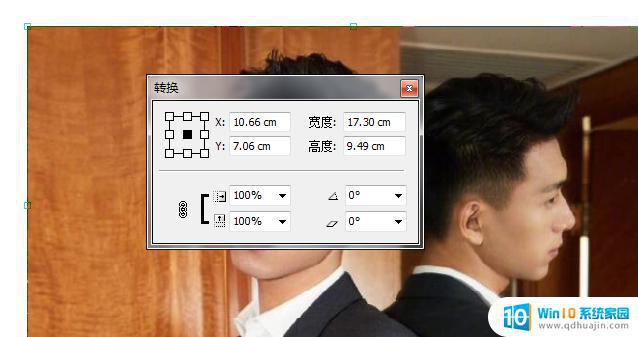
使用PDF编辑器可以像Word文档一样对PDF文档进行修改,不仅能修改图片大小。还有旋转方向、添加边框以及修改透明度等操作,当然最重要的一步在编辑完成后一定要将文档进行保存哦。
想要在Adobe Acrobat中轻松调整PDF图片大小,只需使用缩放工具即可。通过掌握缩放工具的基本方法,并根据需要进行适当的调整,您就能够让PDF图片尺寸更为完美,展示出更出色的效果。无论您是需要调整PDF图片大小来满足印刷、发布或分享需求,都可以在Adobe Acrobat中轻松实现。





