pdf文件怎么调顺序 如何迅速修改PDF文件页面顺序
pdf文件怎么调顺序,在日常工作中,我们常常需要处理PDF文件,例如编辑、转换和调整页面顺序等等。其中PDF文件调整页面顺序的需求也十分常见。如果使用传统的方法一个一个地拖动页码来调整页面顺序,无论是在时间还是精力上都是一种不必要的浪费。因此需要掌握一些技巧,能够迅速地修改PDF文件的页面顺序。下面我们将会介绍一些简单易用的方法,帮助您高效地完成PDF文件的页面顺序调整。
如何迅速修改PDF文件页面顺序
方式一:
1、首先用极速PDF编辑器打开文档,点击工具栏右上角“文档”—“页面”后,选择“重新排序”;
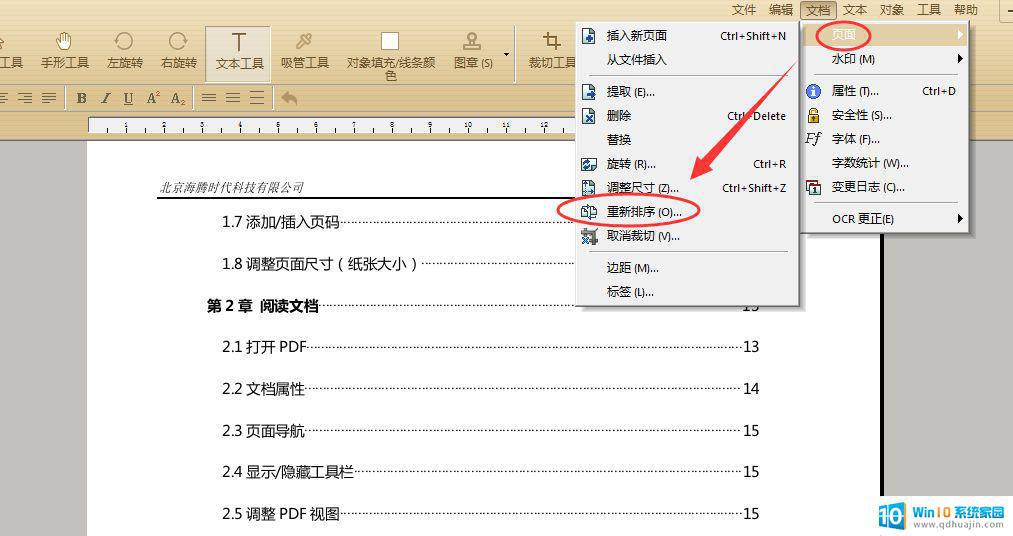
2、接着在“调整页面顺序”弹窗中根据实际需求进行相应设置后,点击“确认”即可。
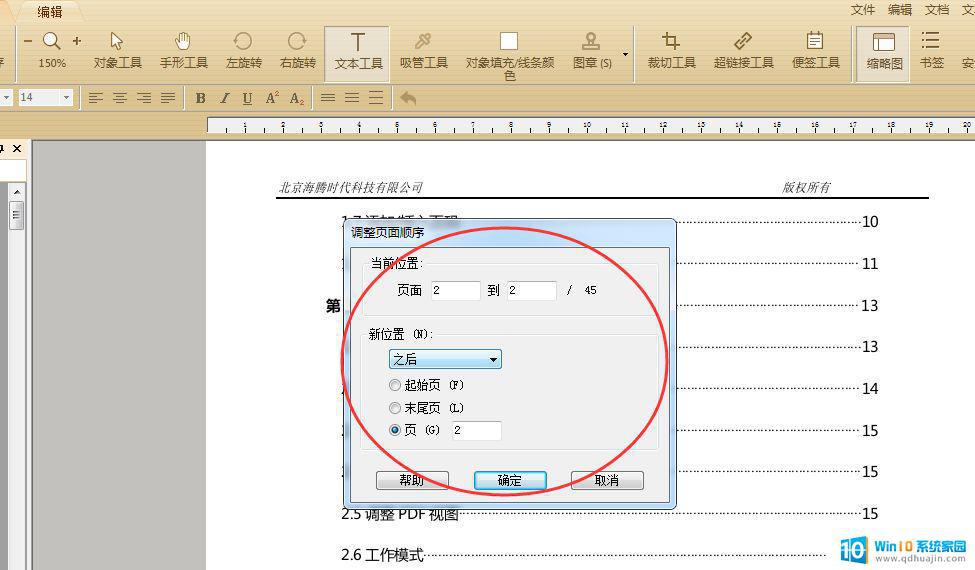
3、或者点击工具栏“手形工具”后,在文档页面任意处单击鼠标右键选择“文档操作”中的“重新排序”。然后在弹窗中根据提示设置新的页面顺序即可。
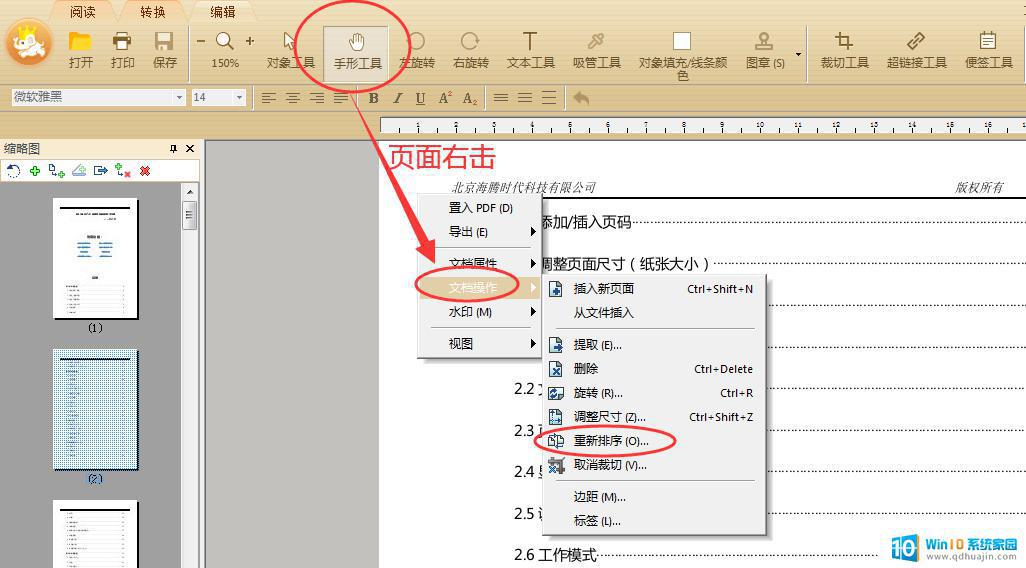
方式二:
上面的方式可能有些人对操作无法理解,那么我们可以采用更直接的方法。先将PDF文档拆分成单独的页面后,再按照新的顺序重新合并即可。
同样还是用极速PDF编辑器打开文档后,点击右上角“文档”—“页面”中的提取;
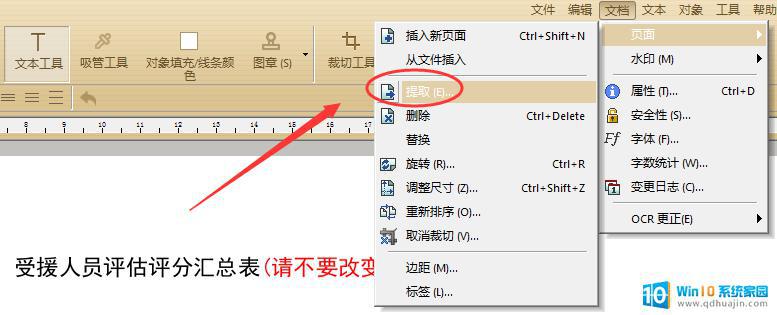
然后在提取页面的窗口中设置所有页面,并勾选下面的“将每一页保存为单独的PDF”。这样就能将整个PDF文档以每一页一个文件提取出来了。
最后再点击右上角“文件”中的合并,并上传上一步中提取出来的所有PDF文件;
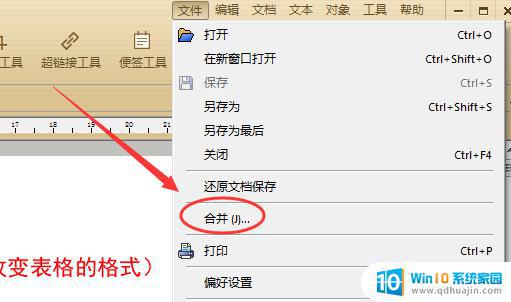
通过每个PDF文件名的原页面序号重新调整新的PDF页面顺序后,选择右侧的合并就完成啦。
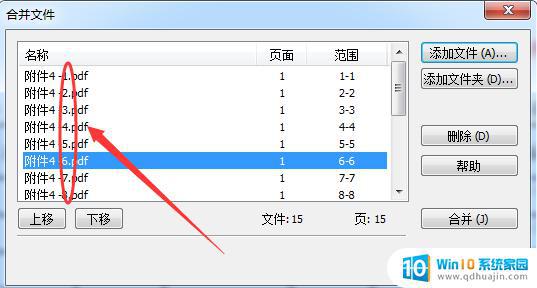
通过本文的介绍,相信大家已经了解了PDF文件调整页面顺序的方法,以及利用PDF编辑工具快速修改文件顺序的技巧。在处理PDF文件时,我们可以采用多种方法来满足不同的需求。希望这些技巧能对大家的学习和工作带来帮助。





