笔记本第二屏幕切换 电脑如何设置双屏切换
更新时间:2023-06-14 11:49:44作者:xiaoliu
笔记本第二屏幕切换,随着科技的不断进步,笔记本电脑的功能越来越强大,而切换多屏幕的功能也实现了。现如今笔记本电脑的第二屏幕已经成为了很多工作人员的必备工具。而如何设置双屏幕切换便成为了大家关注的一个问题。本文将会给大家介绍几种设置双屏幕切换的方法,方便大家更好地使用笔记本电脑的第二屏幕。
电脑如何设置双屏切换
1、桌面空白处右击,选择显示设置。
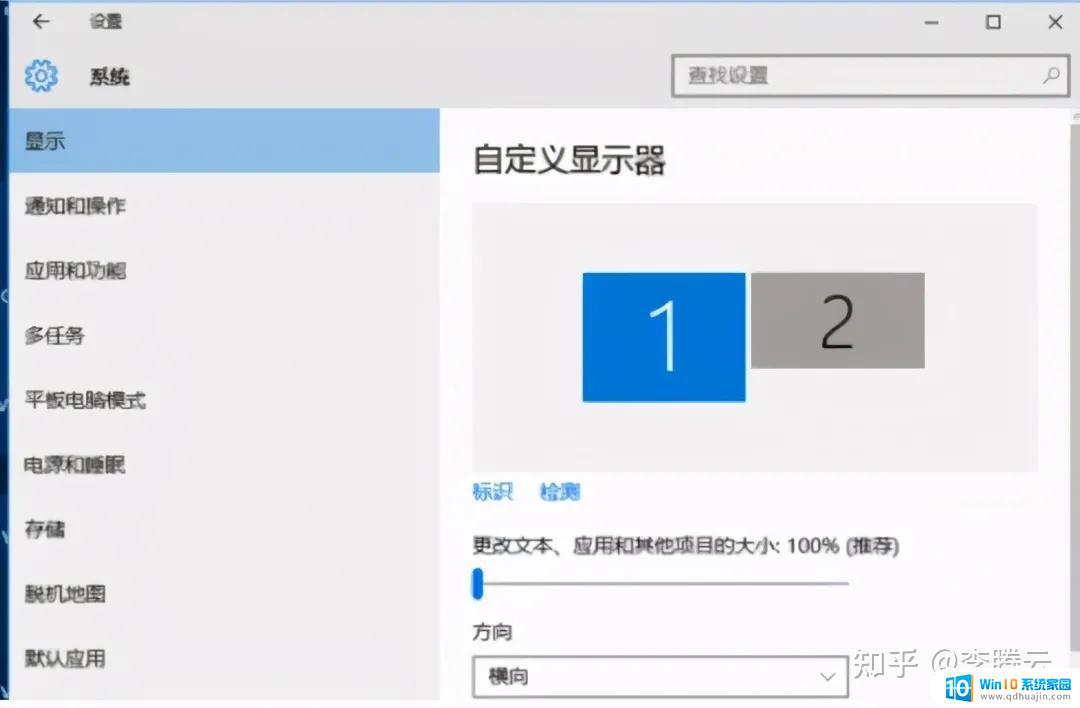
2、先点击标识,标识出两个显示器。
3、选择你需要当主显示器的那个图标,勾选使之成为我的主显示器,点击应用。这样这个显示器就成为了你的主显示器了。
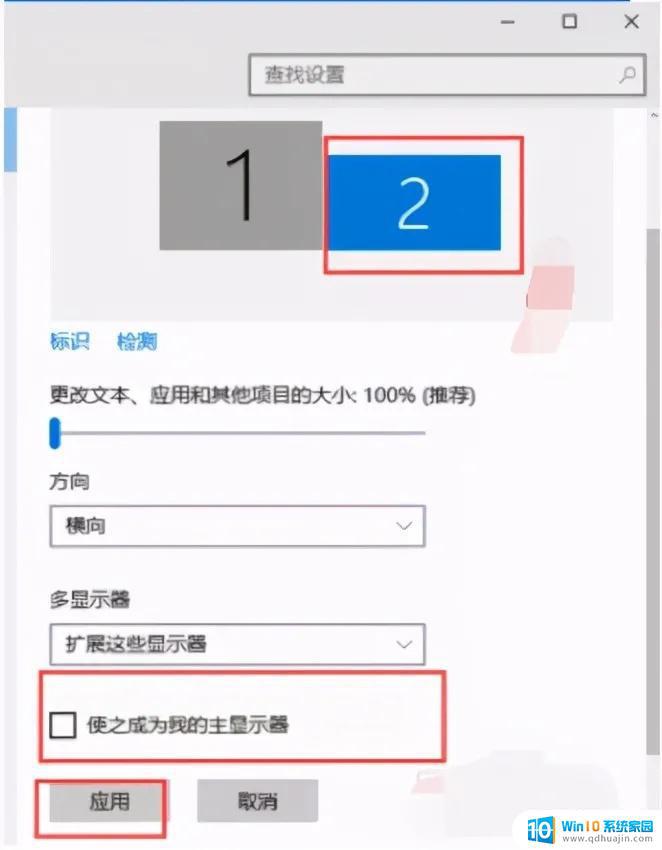
4、多显示器那边选择扩展这些显示器。点击应用。
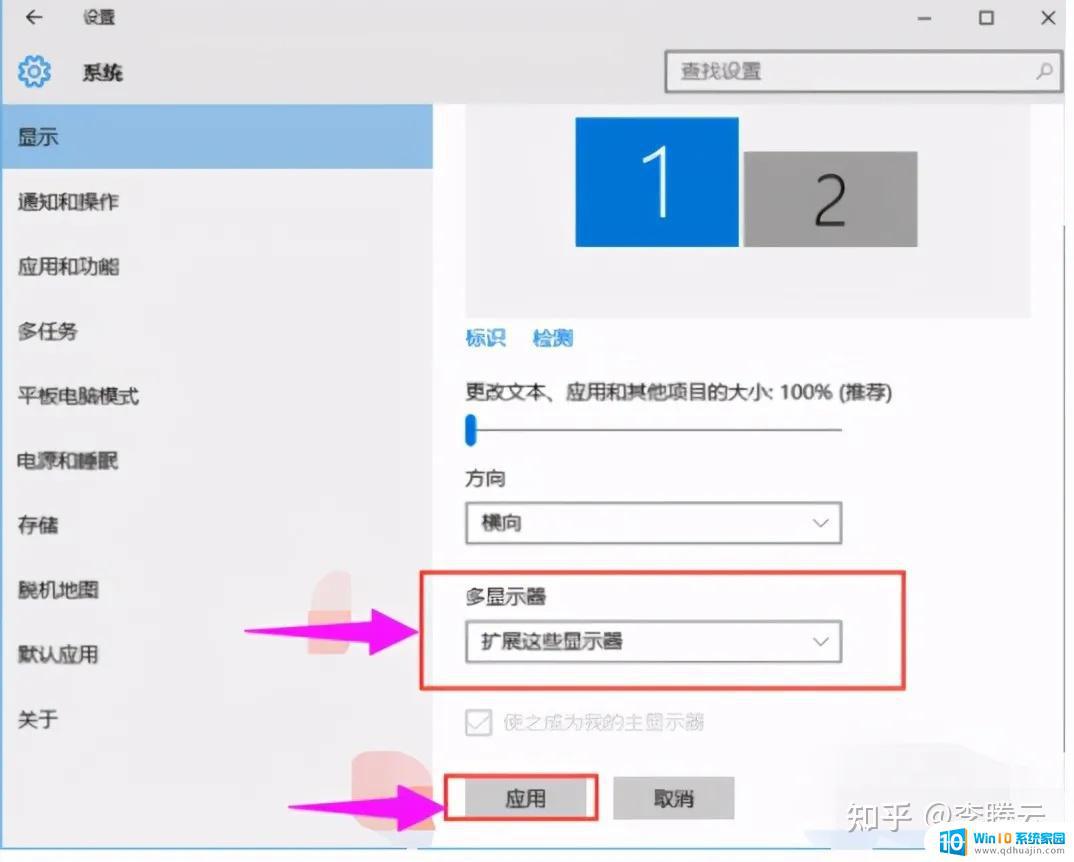
5、点击显示器1,不松手。拖动位置,就可以把显示器1拖动到显示器2的上面,下面,左面,右面 ,具体拖动到哪里就看你的心情和需求了。这个就是双屏切换的方法。
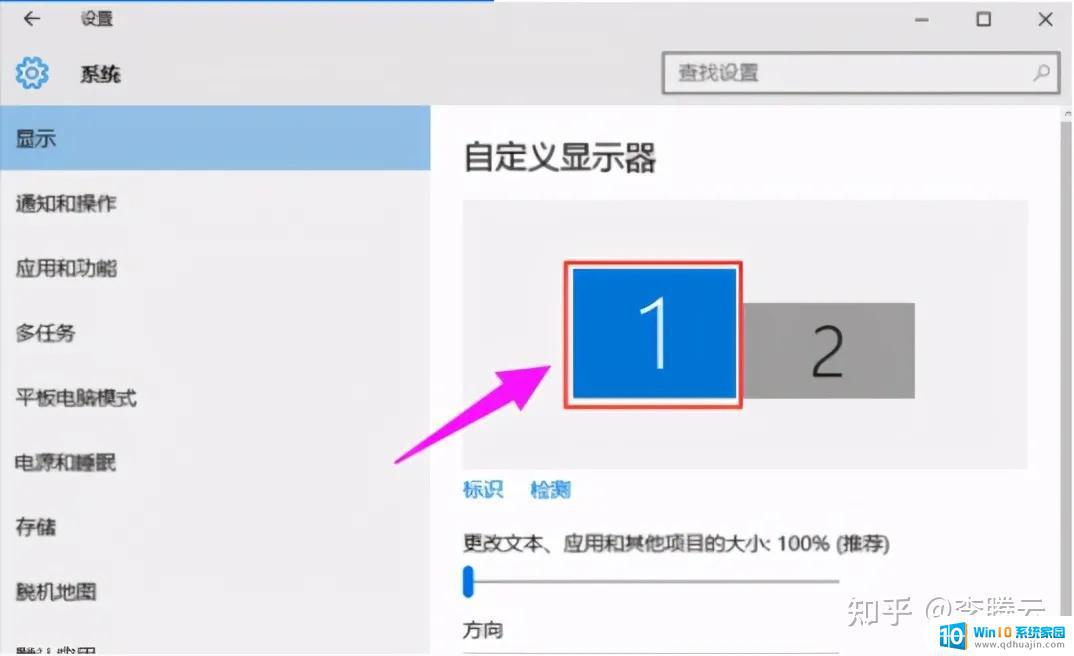
6、分别选择显示器1和显示器2,点击高级显示设置。
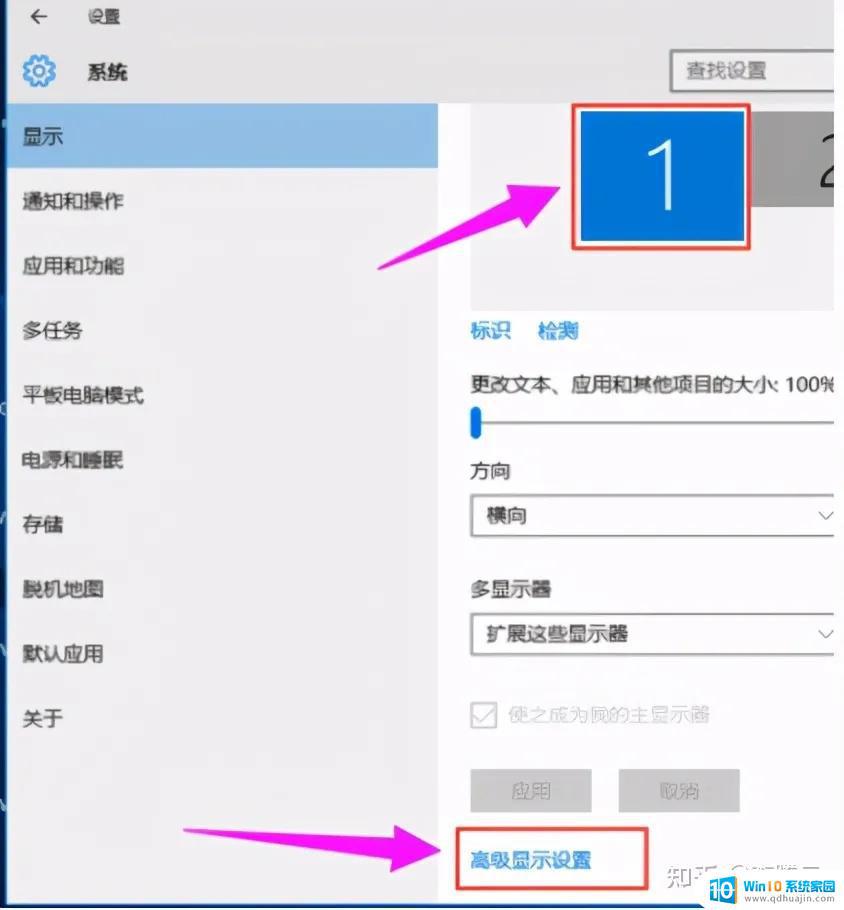
7、每个显示器的分辨率可以在这里调。
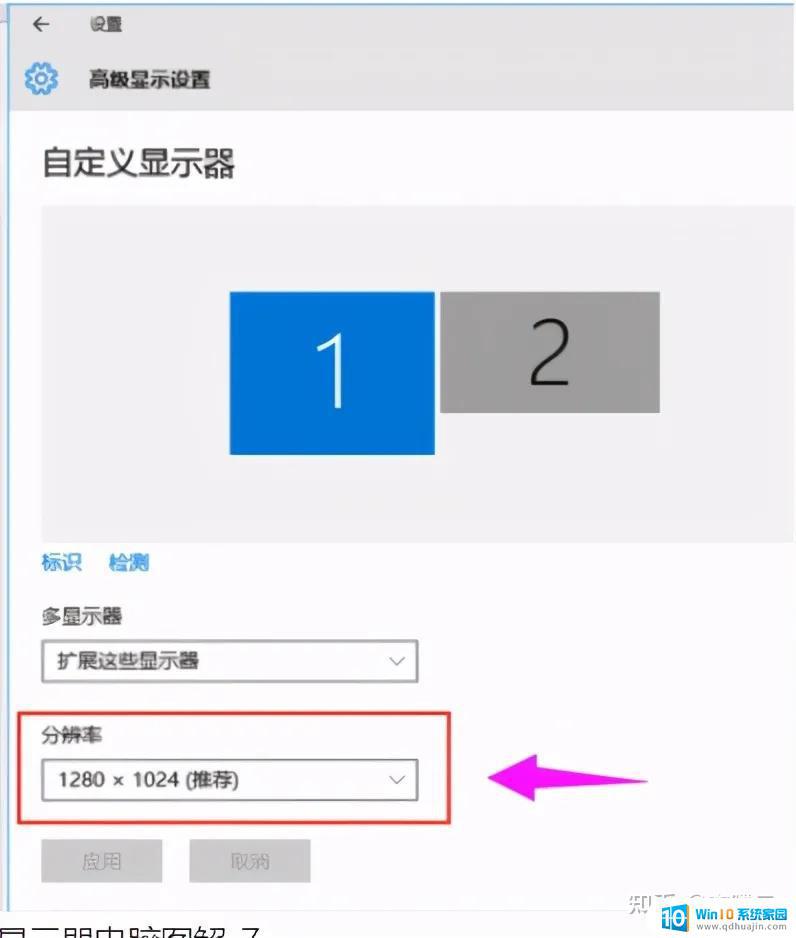
电脑设置双屏后,可以大大提升办公效率,同时让工作更加方便。除了使用物理线路连接两个屏幕外,还可以使用一些软件进行设置。通过设置可以轻松实现双屏幕切换,让你的工作更加轻松、高效。无论是办公还是娱乐,双屏幕都是一个不错的选择。





