如何删除首页页眉上的一道横线 Word如何取消封面页眉分隔线
更新时间:2023-06-08 11:49:27作者:xiaoliu
如何删除首页页眉上的一道横线,许多使用 Microsoft Word 的用户在编辑文档时常常遇到一个问题:如何删除首页或封面页眉上的一道难看的横线?这条横线常常会在我们插入标题和日期时出现,让整个文档显得不太美观。此外许多人还想知道如何取消封面页眉上的分隔线,以使整个文档更加整洁。在本文中我们将分享一些简单的技巧,帮助你在 Microsoft Word 中快速解决这些问题。
Word如何取消封面页眉分隔线
具体方法:
1.打开word软件
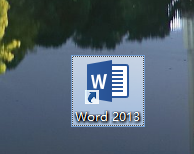
2.找到一篇首页有页眉的文件
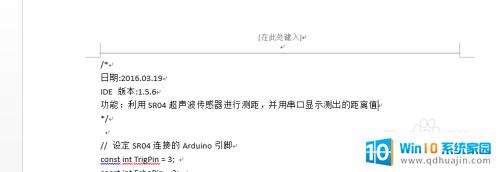
3.页面设置--版式,
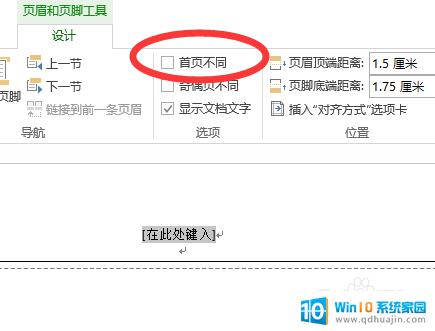
4.设置首页不同
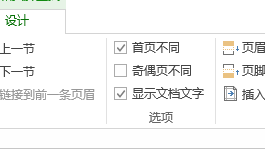
5.双击封面页眉,进入页眉编辑状态。
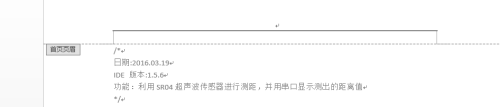
6.设计--页面背景--页眉边框
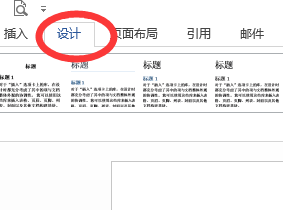
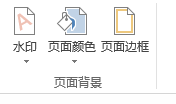
7.在边框选项卡,“应用于”选择“段落”。“设置”为“无”。
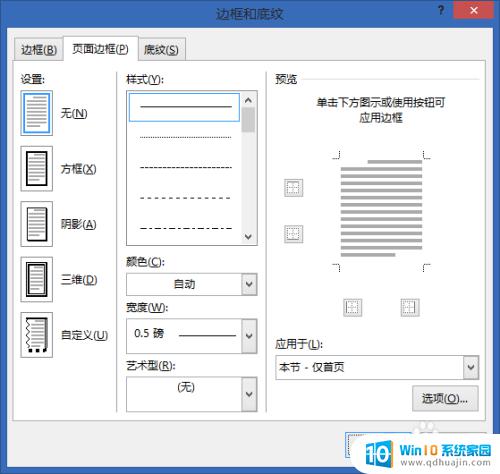
8.好了,成功的去除了O(∩_∩)O~
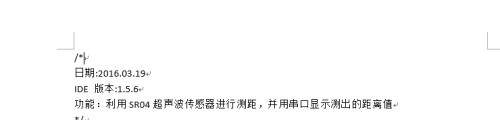
删除首页页眉上的一道横线和取消封面页眉分隔线都是在Word编辑中使用的常见操作。这些操作虽然简单,却是我们在进行文档编辑时必须要熟练掌握的内容。只有通过不断的实践和学习,才能在编辑文档时更加得心应手、事半功倍。





