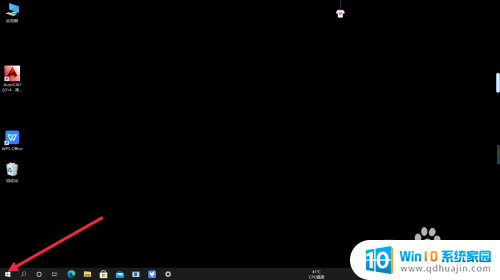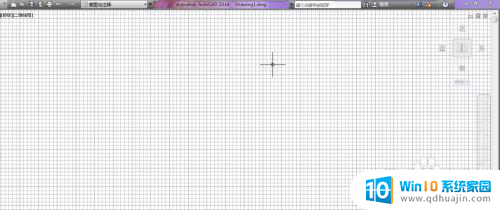怎么有两个usb存储器 插入U盘显示两个盘符怎么办
更新时间:2024-04-08 11:49:26作者:jiang
在现代科技发展的背景下,U盘作为一种常见的外部存储设备,广泛应用于各个领域,在使用U盘的过程中,有时会出现一个让人困惑的问题:为什么会出现两个USB存储器插入U盘后显示两个盘符的情况?这种情况可能会让人觉得困惑和不知所措,因为我们只插入了一个U盘,却看到了两个盘符的存在。面对这种情况,我们应该如何解决呢?接下来我们将会一一解答这个问题,为您提供解决方案。
操作方法:
1.插入一个U盘,却显示两个,如图,怎么办呢,且看具体操作
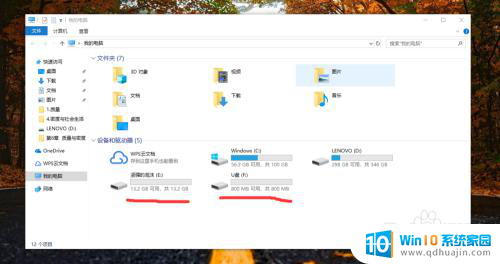
2.右击“我的电脑”,找到“管理”,点击进去,找到“磁盘管理”

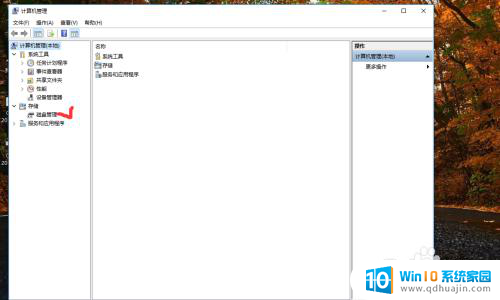
3.点击“磁盘管理”,就可以在右边看到本电脑的磁盘分区及大小信息。找到移动硬盘,千万别搞错,找到要删除的那个分区,点击右键,选择删除
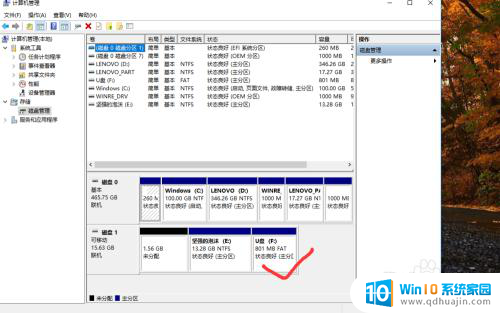
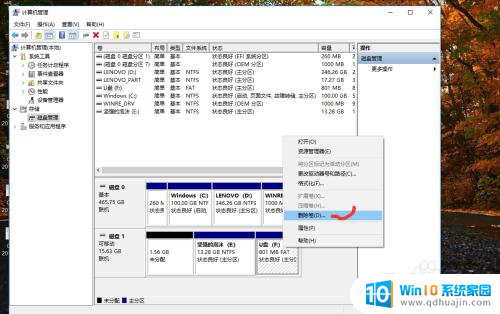
4.确定后,会提示删除该分区的所有信息。点击确定就可以了,多出来的这个分区就被删除了

5.此时再回到我的电脑主界面里,只看到一个U盘了。另一个没有了,OK,完成
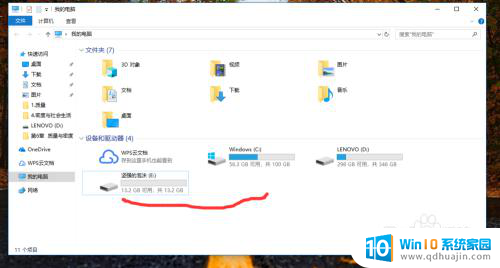
以上就是两个USB存储器的全部内容,对于不清楚的用户,可以参考小编提供的步骤进行操作,希望能对大家有所帮助。