updater系统错误 update.exe 系统错误解决方法
近年来随着计算机技术的飞速发展,人们对电脑的依赖程度越来越高,尽管电脑带来了许多便利,但也常常伴随着一些问题。其中updater系统错误 update.exe 系统错误是一个常见的困扰用户的问题。当我们在使用电脑时,突然出现了这个错误提示,很容易让人感到困惑和烦恼。幸运的是我们可以通过一些简单的解决方法来解决这个问题,让我们的电脑恢复正常运行。接下来我将介绍一些有效的解决方法,帮助大家轻松应对updater系统错误 update.exe 系统错误。
方法如下:
1.右击电脑下方的任务栏,弹出右击的下拉子菜单。在子菜单中我们可以看到“启动任务管理器”。
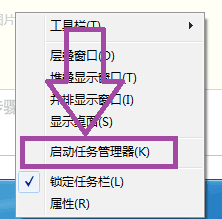
2.点击“启动任务管理器”,打开任务管理器窗口,在窗口上方我们可以看到“进程”。

3.点击“进程”,进入到任务管理器的进程页面,我们可以在进程的页面上找到“update.exe”的进程。
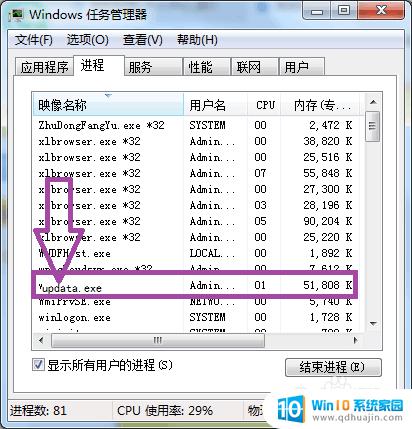
4.然后右击“update.exe”的进程,弹出右击的下拉子菜单。在子菜单中我们可以找到“属性”。
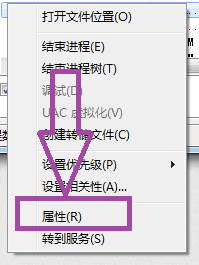
5.点击“属性”,进入到“update.exe”进程的属性窗口,在窗口中我们可以找到“update.exe”进程所在的目录位置。然后就需要进入到UPDATE.EXE的目录位置,把这个文件删除掉或者整个软件了把它卸载掉。这样就不会再有了这个提示了。
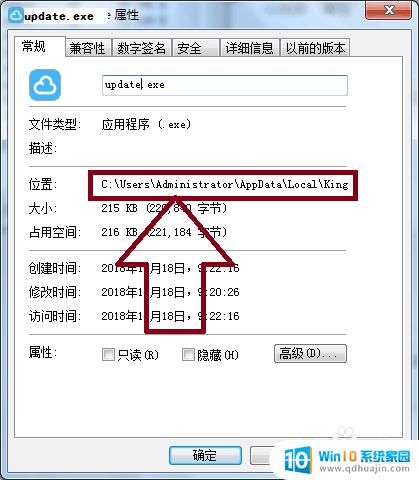
6.如果任务管理器中找不到“update.exe”进程的话,那么我就需要打开电脑的安全卫士。在安全卫士的工具中找到“任务管理器”。
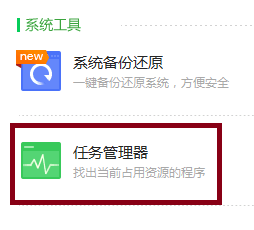
7.点击打开安全卫士里的任务管理器,在任务管理器中找到“update.exe”进程,然后右击该进程,找到“update.exe”进程所在目录,然后删除文件或者卸载掉整个软件,即可解决update.exe-系统错误
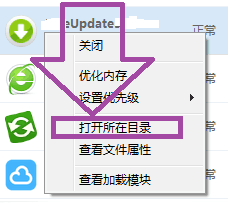
这就是updater系统错误的全部内容,如果您遇到了这种情况,可以按照以上小编的方法解决,希望这些方法能够帮助到您。





