uefi修复工具怎么用 如何重建Windows 10/8/7中的UEFI引导分区
uefi修复工具怎么用,随着UEFI引导方式的广泛应用,很多用户可能会遇到UEFI引导分区出现问题的情况。这时候使用UEFI修复工具能够很好地解决这些问题。在重建Windows 10/8/7中的UEFI引导分区之前,需要先了解UEFI的相关知识和修复工具的使用方法。本文将分享如何使用UEFI修复工具来重建Windows中的UEFI引导分区,并帮助您更好地了解UEFI相关知识。
如何重建Windows 10/8/7中的UEFI引导分区
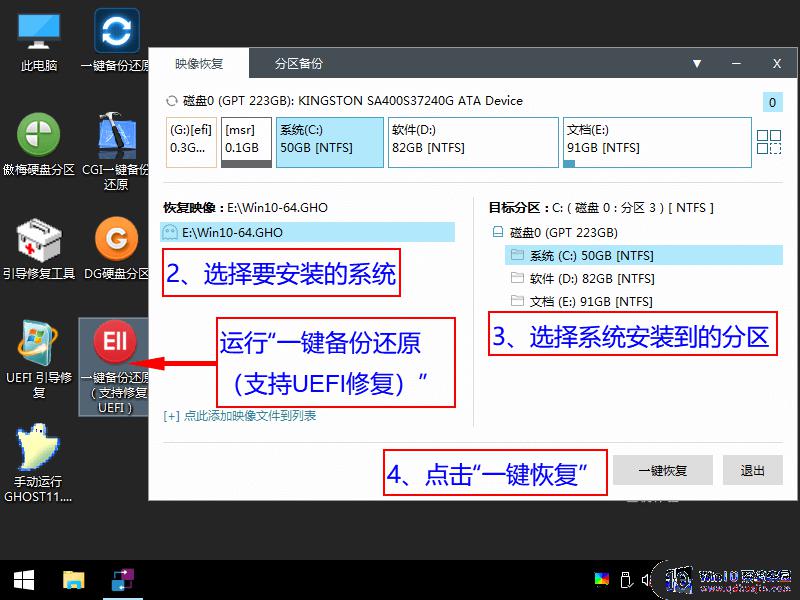 Method 1. 使用「DiskPart 指令」uefi修复工具怎么用 10/8/7中的UEFI开机错误
Method 1. 使用「DiskPart 指令」uefi修复工具怎么用 10/8/7中的UEFI开机错误如果您是Windows 10或8用户且想使用免费的解决方法来解决UEFI开机错误问题,那么您可以按照以下的两个方法来解决此问题。
1. 到进阶设定中的命令提示字符Step 1: 将Windows 10/8/7安装光盘或USB安装随身盘插入计算机→从光盘或USB中启动。
Step 2: 进入Windows安装程序画面,点击”修复您的计算机”或按F8键。
Step 3: 选择选项→疑难排解→进阶选项→命令提示字符。
2. 执行diskpart硬盘分割指令设定分割区名称并指定磁盘机代号Step 1: 输入以下指令,并在每个指令按下Enter键:
diskpartlist disksel disk 0Step 2: 「磁盘0是所选择的磁盘」讯息出现时,输入:list vol并按下Enter键。
DiskPart不会列出计算机上所有磁盘区列表,从列表中查找UEFI磁盘区:UEFI分割区会在第2个磁盘区上。
Step 3: 输入以下指令并按下Enter键:
sel vol 2set id=c12a7328-f81f-11d2-ba4b-00a0c93ec93b 或 SET ID=ebd0a0a2-b9e5-4433-87c0-68b6b72699c7Step 4: 输入以下指令来指定磁盘机代号,然后按Enter键:
assign letter=G: (注意:G应是个不能使用的唯一磁盘机代号。)3. 修复开机磁区记录Step 1: 打开命令提示字符(系统管理者身分),并输入以下指令:
cd /d G:\EFI\Microsoft\Boot\ (注意:G是您指定给UEFI分割区的磁盘机代号,请记住用UEFI分割区代号替换G。)完成后,输入:exit。Step 2: 要修复开机磁区记录,请打开命令提示字符并输入以下指令:
bootrec /fixboot执行完成后,输入:exit。4. 重建BCDStep 1: 输入每一行指令都按下Enter键:
ren BCD BCD.oldbcdboot C:\Windows /l en-us /s G: /f ALL (注意:c:\为安装Windows 10/8.1/8的磁盘机。)Step 2: 执行完成后,在命令提示字符中输入exit并重新启动计算机。
现在UEFI boot已经修复了,且Windows 10/8/7计算机也可以开机了。
Method 2. 使用「启动修复」功能uefi修复工具怎么用 10/8/7中的UEFIWindows启动修复功能是Windows计算机自带的工具,让用户可使用并尝试修复一些普通错误。且您也可以用这些方法尝试uefi修复工具怎么用 10/8或7中UEFI开机错误:
1. 从安装媒体启动WindowsStep 1: 插入Windows 10/8/7安装光盘或USB安装随身盘到计算机。
Step 2: 从光盘或USB中重新启动计算机。
2. 启用启动修复选项Step 1: 在Windows安装程序画面中,点击「修复您的计算机」。
Step 2: 选择选项→疑难排解→进阶选项→启动修复。
Step 3: 选择一个账户后出现自动修复的画面,等待执行完成。
完成后,重新启动计算机。启动完成后就可以再次使用您的计算机囉!
结语UEFI开机错误在Windows 10/8和7的计算机上经常发生。如果您碰到这样的问题,请放轻松,并且按照本文提供的两个方法来解决问题。
现在,大家已经了解了UEFI修复工具的使用方法以及如何重建Windows 10/8/7中的UEFI引导分区,这些对于保证计算机的稳定和安全性非常重要。希望大家能够根据这些方法来进行操作,成功解决各种UEFI引导相关的问题。





