如何改变电脑桌面图标的图像 如何将电脑桌面的图标替换为自己喜欢的图片
更新时间:2023-06-12 11:47:40作者:xiaoliu
在日常使用电脑的时候,我们会发现电脑桌面上的图标有时候看起来很单调,不够个性化。如果你也有同样感觉,那么就需要学会如何改变电脑桌面图标的图像并将其替换为自己喜欢的图片。这样不仅可以让你的电脑桌面更有个性,还可以提高你的工作和生活效率。不知道怎么做的小伙伴们不用担心,下面我们来介绍一下具体的操作步骤。
如何将电脑桌面的图标替换为自己喜欢的图片
具体方法:
1.右击需要变换图片的图标,下面以“360安全卫士”图标为例。如下图所示:
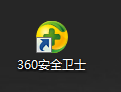
2.右击需要变换图片的图标,在下拉菜单中选择“属性”,如下图所示:
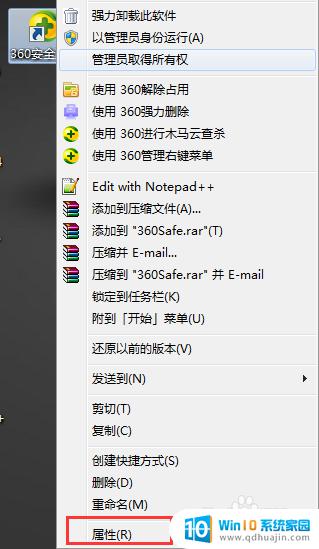
3.打开的属性界面如图所示,此时选择“更改图标(C)...”,如下图所示:
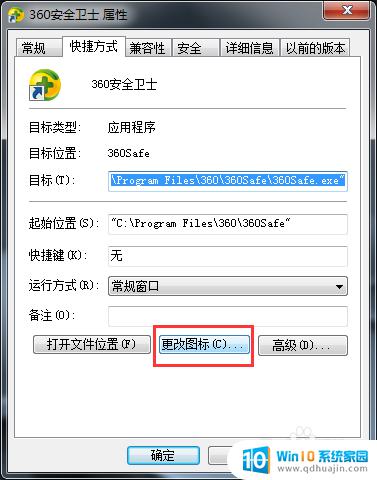
4.此时出现“更改图标”弹框,点击“浏览”,如下图所示:
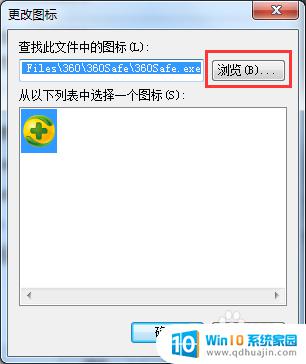
5.找到需要替换的图标图片,文件格式可以为ico、exe、dll。选择完后,点击“打开”,如下图所示:
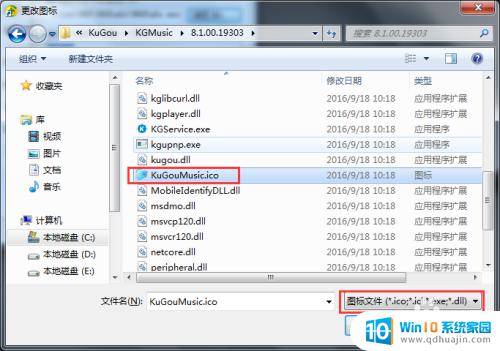
6.此时图片就已经替换成设置的图片了,点击“确定”。如下图所示:
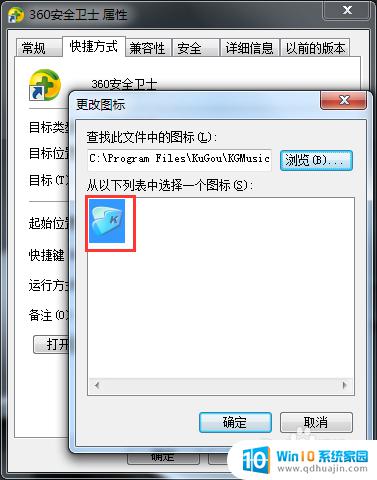
7.此时可以看到属性界面的图标已经替换成设置的图片了,点击“确定”。如下图所示:
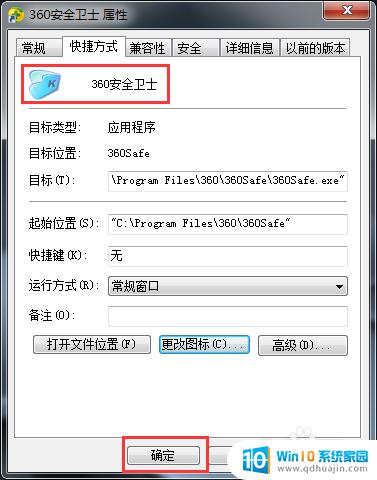
8.此时在电脑桌面上看到的图标图片为变更后的图片,设置完成,如下图所示:
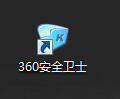
改变电脑桌面图标的图像和替换为自己喜欢的图片都是非常简单的步骤,只要按照上述方法依次操作就可以完成。对于那些喜爱 DIY 的朋友,这也是一个好的尝试。快跟随我们的步骤进行操作吧!





