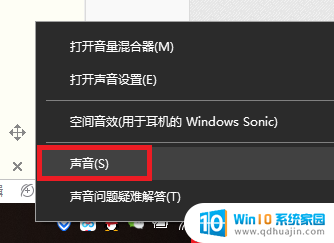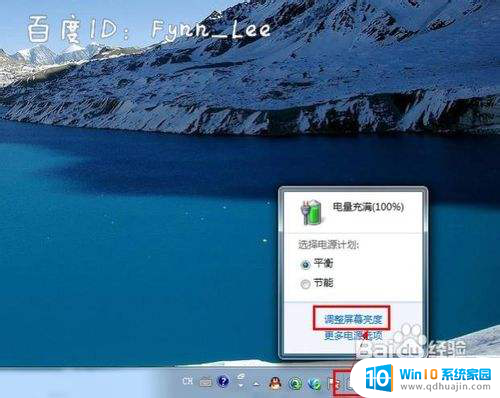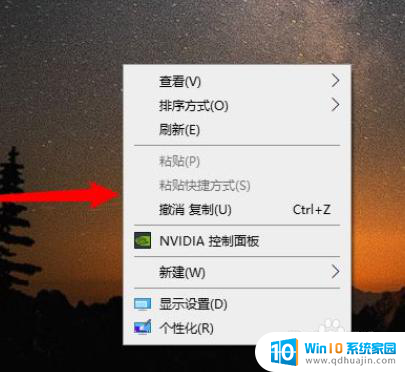电脑语言输入法不见了 电脑输入法图标不见了怎么找回
更新时间:2024-01-18 11:47:43作者:xiaoliu
电脑是我们日常生活中必不可少的工具之一,而输入法作为我们使用电脑时的重要工具,更是我们与电脑进行交流的桥梁,有时我们可能会遇到电脑输入法不见了的问题,甚至连电脑输入法图标都找不到。当我们遇到这种情况时,应该如何找回电脑输入法呢?下面就让我们一起来探讨一下。
步骤如下:
1.第一步,检查一下电脑桌面的右下角任务栏上面是否有输入法的图标
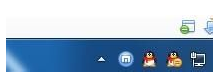
2.第二步,如果桌面右下角输入法图标不见了。输入法无法切换
尝试着使用“Ctrl+Shitft”组合键,是否能将输入法调出来,如果依然无法使用输入法,可以使用“Ctrl+空格键”组合键来测试。
在任务栏的空白处右键点击鼠标,选择:工具栏-->语言栏
选中语言栏,前面的“√”就会打上了,这时再看一下输入法图标是不是已经出来了
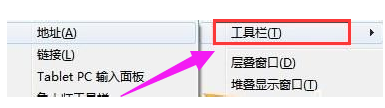
3.第三步,打开控制面板,找到控制语言栏的选项卡,开始,点击:控制面板
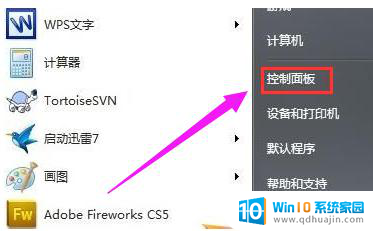
4.第四步,选择:时钟、语言和区域,再点击:更改键盘或其他输入法

5.第五步,在接下来弹出的窗口中进行一系列设置。将语言栏,即输入法图标调出来,键盘和语言-->更改键盘-->语言栏-->停靠于任务栏
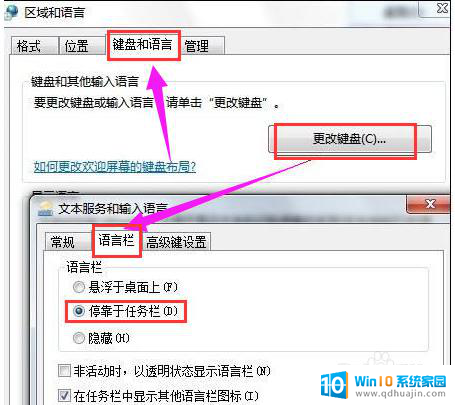
以上就是电脑语言输入法不见了的全部内容,如果遇到这种情况,你可以根据以上操作解决,非常简单快速,一步到位。