大文件复制很慢怎么解决 怎样解决电脑复制大文件速度慢的困扰
更新时间:2024-07-29 11:46:57作者:jiang
在日常使用电脑的过程中,有时会遇到复制大文件速度慢的问题,让人感到困扰,这种情况往往会让我们耗费更多的时间和精力,影响工作效率。要解决这个问题,我们可以采取一些方法来提高复制大文件的速度,从而更加高效地管理和利用电脑资源。接下来我们将探讨一些解决电脑复制大文件速度慢问题的有效方法。
步骤如下:
1.如图所示,当我们复制电脑文件时,会发现文件的复制速度特别慢。

2.针对此类问题,我们按如图所示进行操作,打开设备管理器界面。
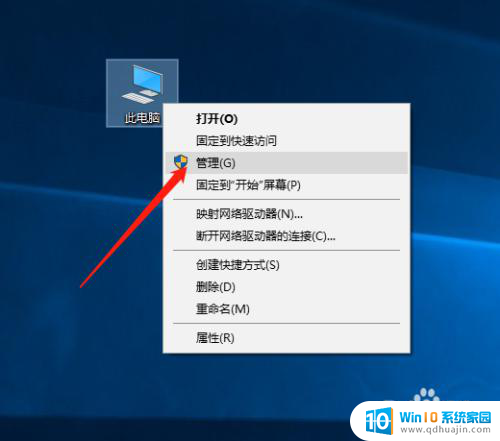
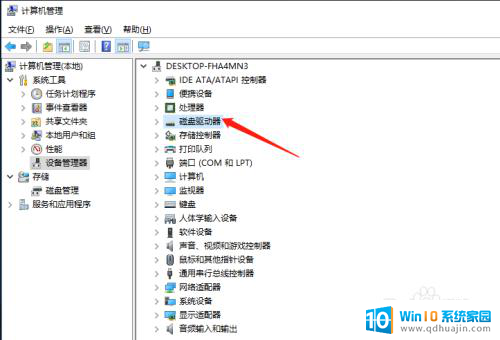
3.在设备管理器界面中,我们找到对应的磁盘设备。鼠标右键选择属性下打开。
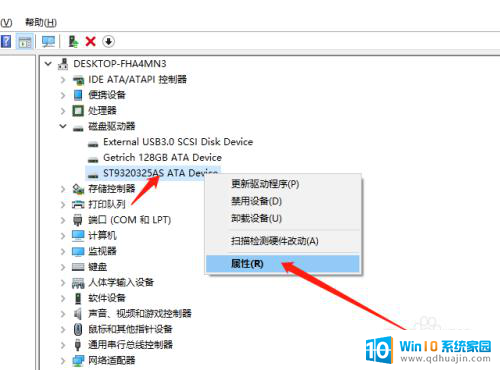
4.到打开如图所示的界面后,我们勾选高速写入缓冲过程。点击确定按钮即可。
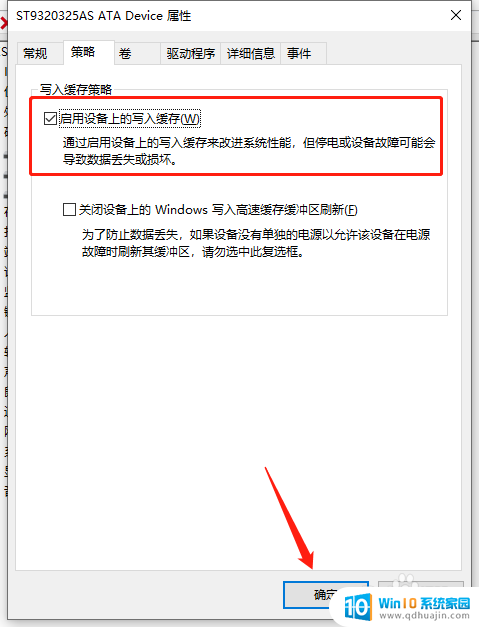
5.同时,我们也可能会遇到电脑中按照固态硬盘的问题。对此,我们同样打开及属性界面。
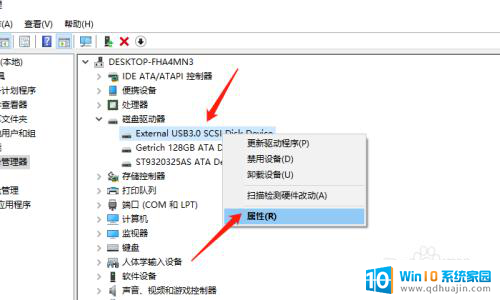
6.在其属性界面中,我们按如图所示进行操作即可。最后到我们复制文档时,会发现速度加快了。
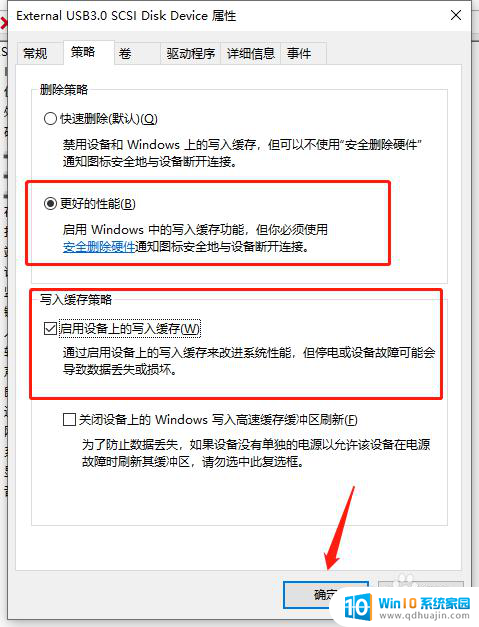
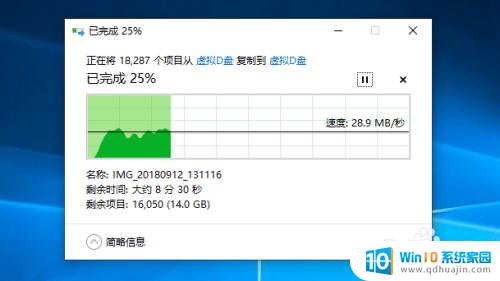
以上就是解决大文件复制速度慢的方法,请根据以上步骤进行操作,希望对大家有所帮助。





