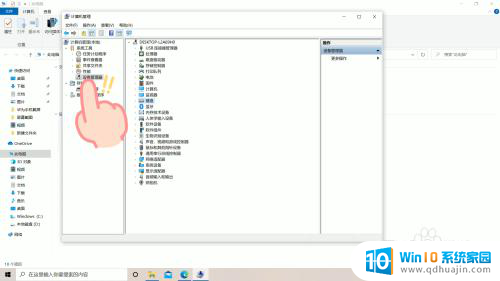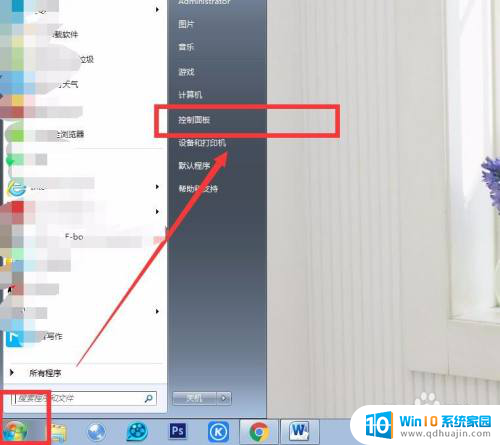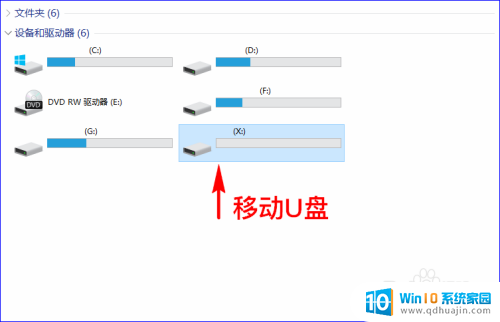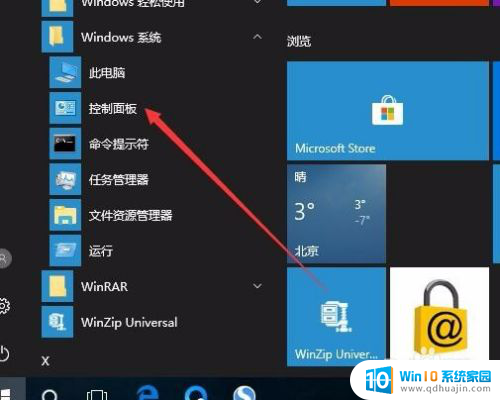电脑怎样缩小桌面图标 怎样在电脑桌面上缩小图标
更新时间:2024-02-01 11:46:34作者:yang
在当今信息化的时代,电脑已经成为我们生活中不可或缺的工具之一,随着使用电脑的频率越来越高,我们的桌面上的图标也逐渐增多,给我们的视觉带来了一定的困扰。如何缩小电脑桌面上的图标成为了许多人关注的问题。今天我们就来探讨一下电脑如何缩小桌面图标的方法,帮助我们更好地利用电脑桌面空间,提高工作效率。
具体步骤:
1.我们打开电脑,进入电脑系统的桌面。
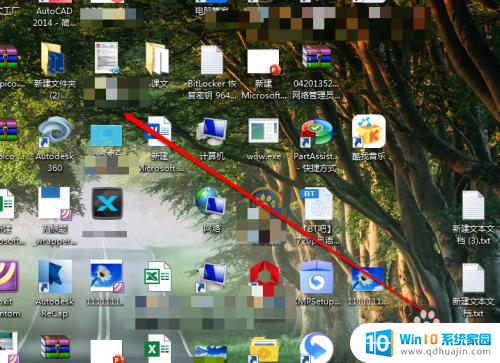
2.我们在桌面上,找到一个空白处。
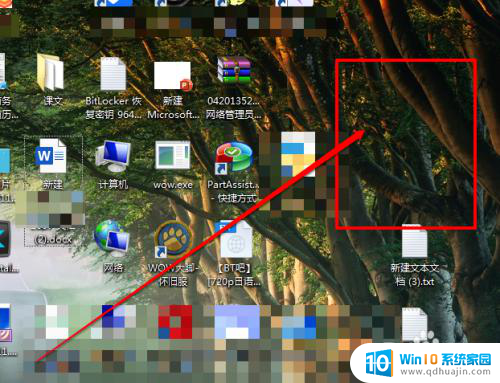
3.然后使用鼠标的右键进行点击,出现右键的菜单。
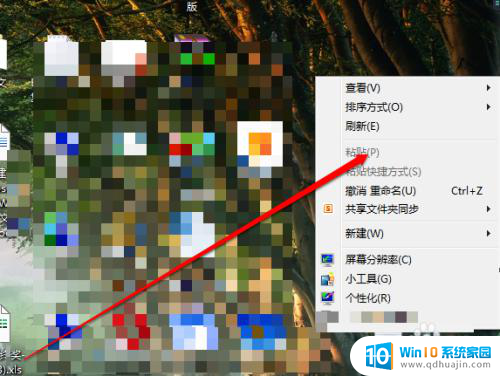
4.我们在右键的菜单中,选择查看按钮。
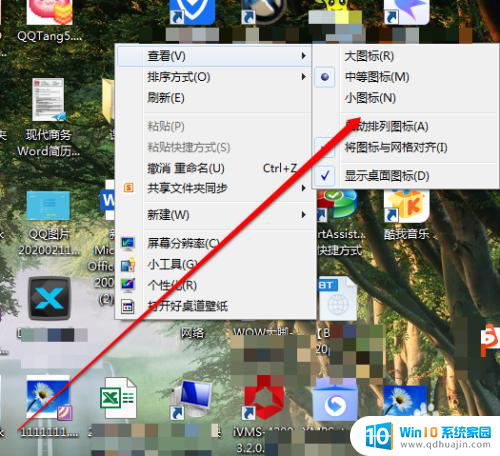
5.我们点击查看后,我们看见有三个选项。
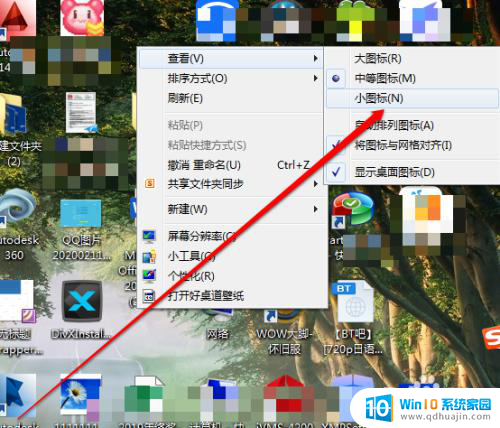
6.在大、中、小的选项中,我们选择小。桌面图标就缩小了。
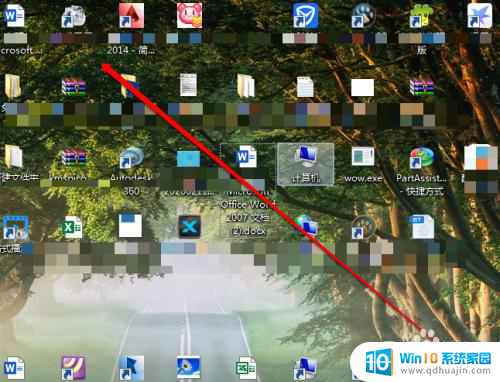
以上就是电脑如何缩小桌面图标的全部内容,还有不清楚的用户可以参考以上小编的步骤进行操作,希望能对大家有所帮助。