电脑右下角不显示qq图标怎么回事 电脑QQ图标丢失右下角任务栏没了怎么恢复
电脑右下角不显示qq图标怎么回事,电脑右下角的QQ图标是我们平时经常使用的一个工具,但有时我们会发现它不见了,这让人十分困扰。对于这个问题,其实有很多种解决方法。第一种方法是通过属性设置打开通知区域图标设置来解决,另外还可以进入QQ文件夹找到QQ应用程序右键选择固定到任务栏或者发送到进行修复。接下来我们一起来看看详细的操作教程。
电脑QQ图标丢失右下角任务栏没了怎么恢复
具体方法:
1.首先我们在电脑上面先将QQ登陆,发现QQ面板打开后。任务栏中不显示QQ图标,如果这个时候面板消失,会对我们的使用造成影响,不知道怎么让面板显示出来。我们要向然任务栏中显示QQ图标,需要满足2个条件,一个是QQ本身设置让QQ图标在任务栏显示,一个是电脑设置让QQ图标在任务栏显示。
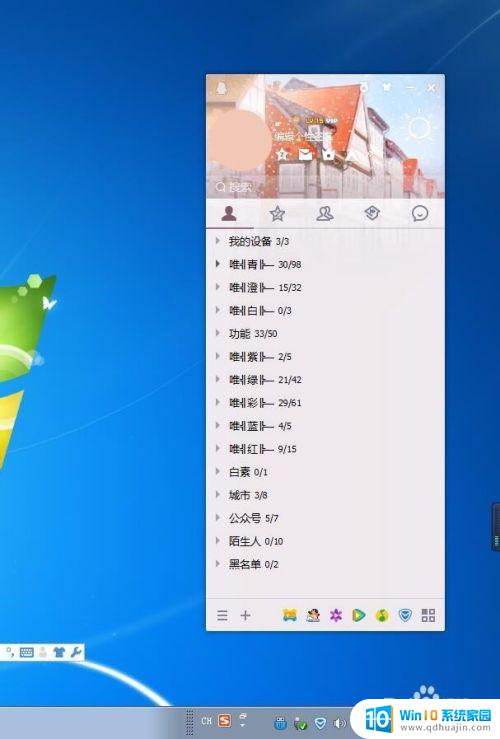
2.我们点击QQ面板左下角的菜单按钮,将菜单打开,如图所示。
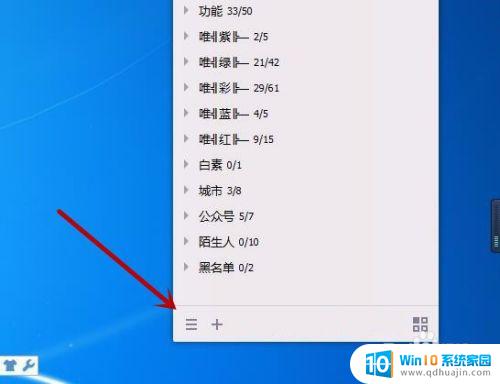
3.之后我们在里面点击上方的“设置”选型,在里面进行设置,主要是先确定一下,设置是不是正确,如图所示。
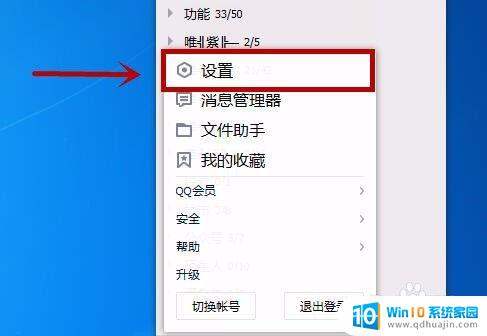
4.之后我们在设置中点击上方的基本设置选项,再在左侧选择主面板选项,如图所示。
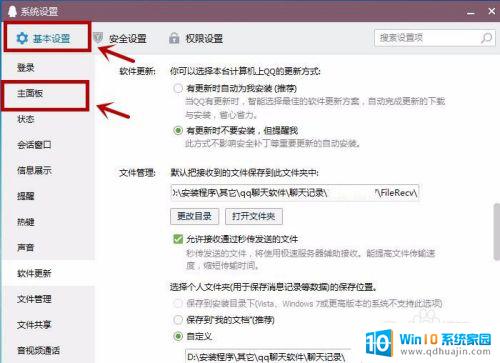
5.之后我们在里面找到在任务栏通知区域显示QQ图标项目,我们如果看到前面的框框没有勾选,电脑任务栏就不会显示QQ图标,我们点击一下将其勾选,如图所示。
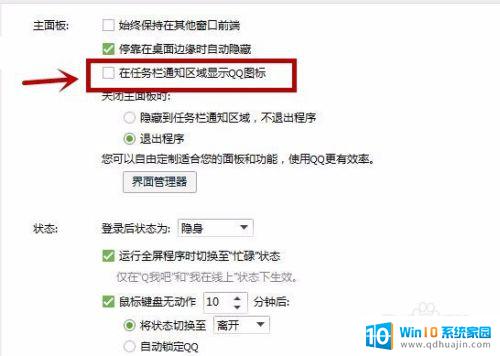
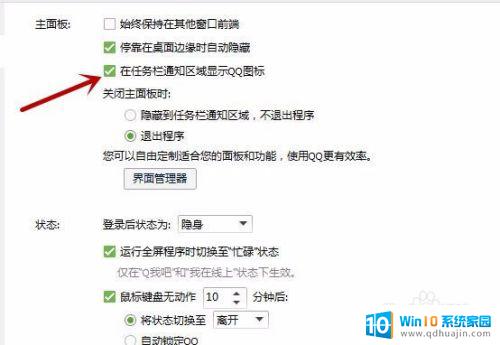
6.之后如果其它地方没有问题,电脑任务栏就会显示出QQ图标。如图所示。
如果这个时候电脑任务栏还是没有显示QQ图标,我们需要再进行下面的操作。
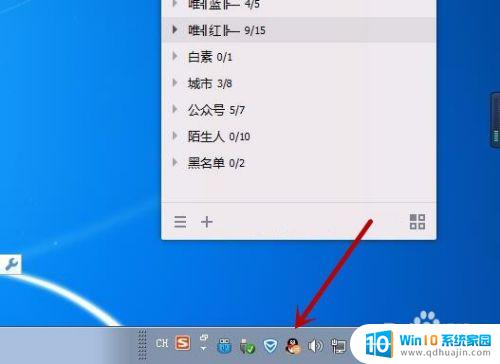
7.我们鼠标右键点击电脑任务栏中空白位置,在弹出来的选项中点击属性,如图所示。
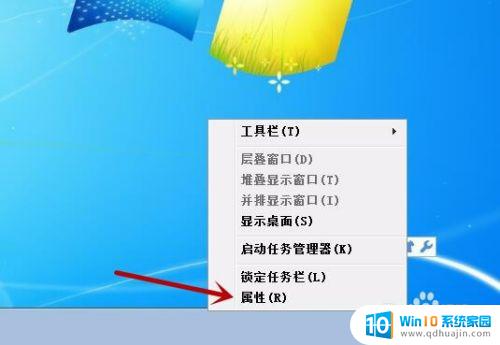
8.之后在打开的窗口里面点击自定义按钮,在里面自定义显示或者隐藏图标,如图所示。
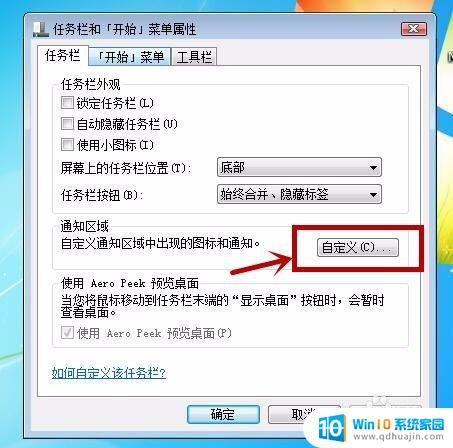
9.之后我们在进入的窗口下面,可以看到始终在任务栏上显示所有图标和通知前面的框框没有勾上。我们将其勾上,在点击“确定”,电脑任务栏中就会显示出QQ图标,而且还会显示出其它的图标,如图所示。
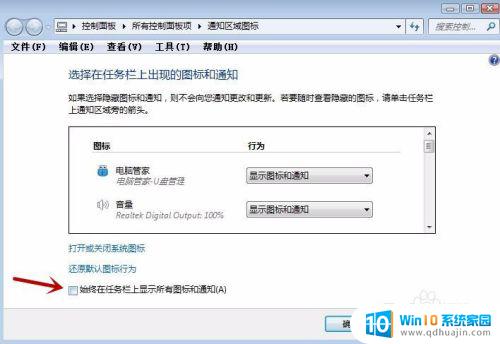
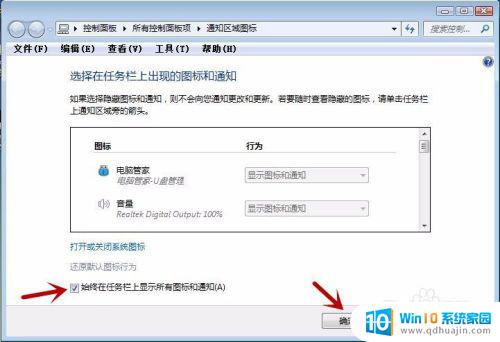
10.我们如果只让电脑任务栏显示QQ图标,我们将始终在任务栏上显示所有图标和通知前面的框框勾取消。上面锁定状态的设置即可开启,我们就可以设置啦,我们找到QQ这个图标,点击后面的下拉箭头,在里面将显示图标和通知选中,即可将QQ图标显示在任务栏,同时其它的图标可以进行隐藏,如图所示。
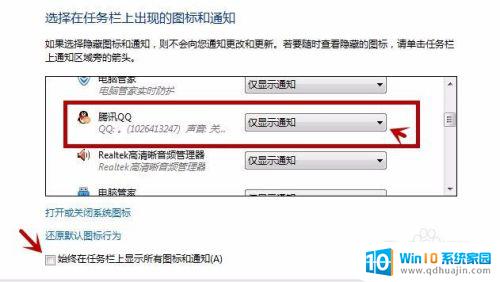
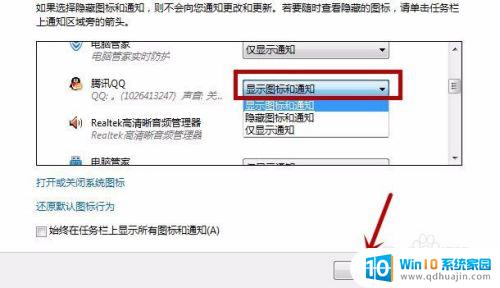 1
11.如果我们即可看到电脑右下角任务栏显示了QQ图标,同时其它的图标得到了隐藏,如图所示。
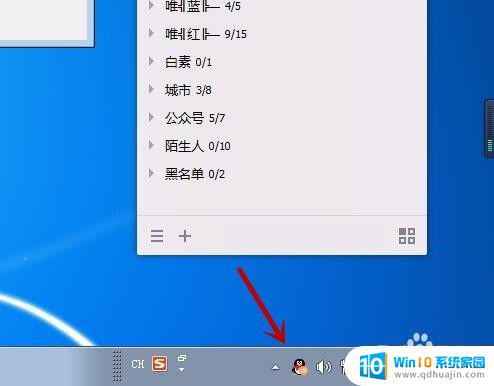
如果您遇到电脑QQ图标丢失、右下角任务栏没有显示的情况,可以尝试重新安装QQ软件来解决。也可以在任务管理器中结束QQ相关进程,再重新启动QQ。还可以尝试在系统设置中查看是否被设置为隐藏图标。如果以上方法都无法解决问题,可以联系专业技术人员来获得更多帮助。





