电脑手机蓝牙传文件 手机和电脑如何通过蓝牙传送文件
现代科技的快速发展,使得电脑和手机成为人们生活中不可或缺的工具,而在我们使用电脑和手机的过程中,经常会遇到需要传输文件的情况。为了方便快捷地实现文件传输,蓝牙技术应运而生。蓝牙技术通过无线连接的方式,使得电脑和手机之间可以轻松传送文件。手机和电脑如何通过蓝牙传送文件呢?下面我们将一起探讨这个问题,并了解蓝牙传输文件的方法和步骤。
步骤如下:
1.首先要打开手机和电脑的蓝牙,电脑右下角找到蓝牙的标识,手机在通知栏找到蓝牙的标识,如下图所示。
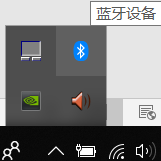
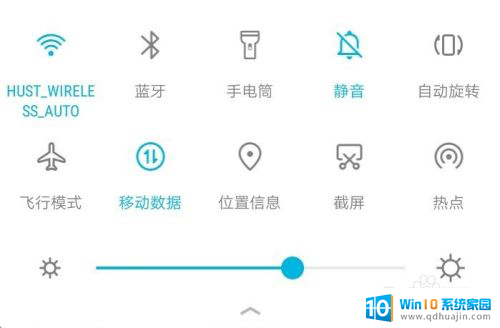
2.电脑端对着图标点击鼠标右键,选择“添加蓝牙设备”,进入蓝牙设置界面,确保已经打开了蓝牙;手机端长按蓝牙标识,也进入蓝牙设置界面,也打开蓝牙开关,如下图所示
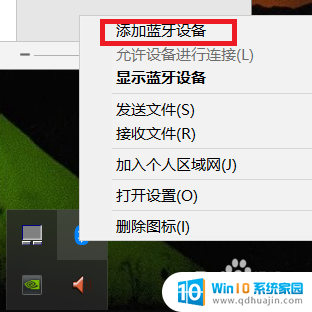
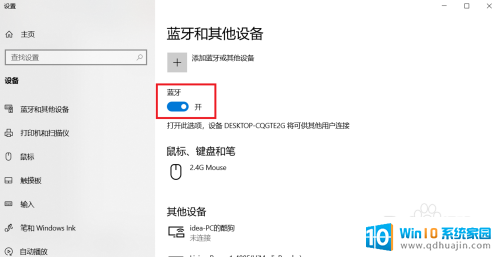
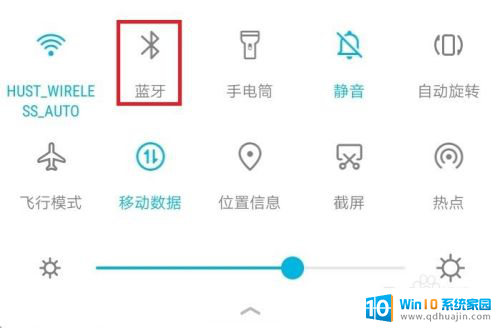
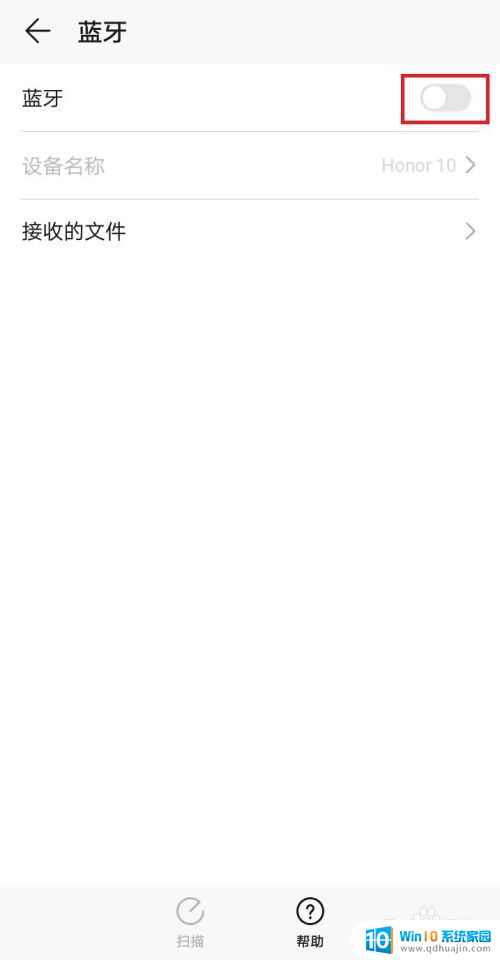
3.手机端连接电脑端要方便一些,点击“扫描”按钮,等待片刻,找到自己电脑的名称;电脑名称在电脑端的蓝牙设置界面的蓝牙开关下面,点击自己电脑的名称,进行配对
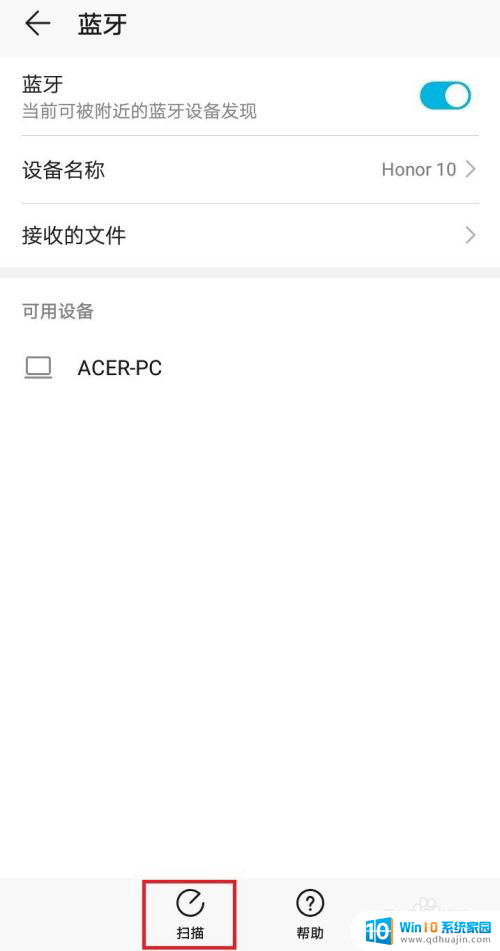
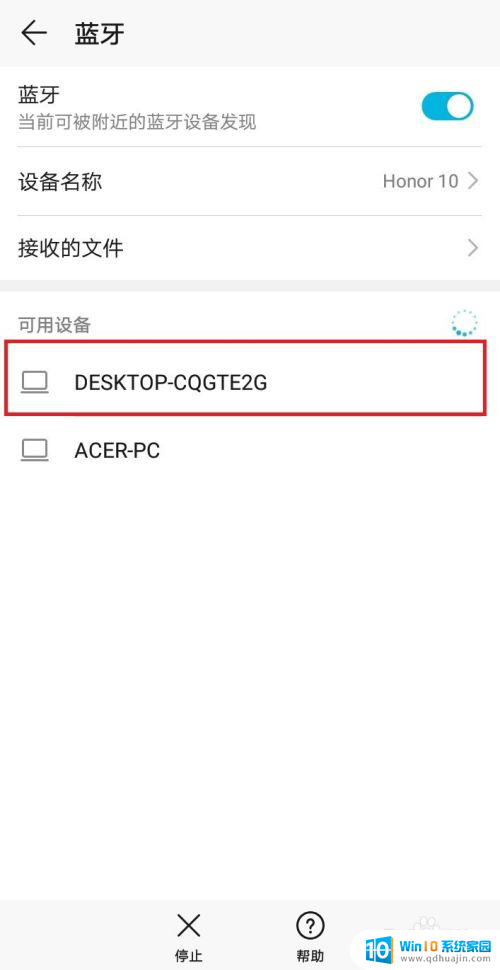
4.点击配对后,电脑端会弹出通知信息。点击通知信息会出现配对的对话框,手机上也会出现配对的对话框,两者对选择确定配对,等待片刻便可配对成功,如下图所示
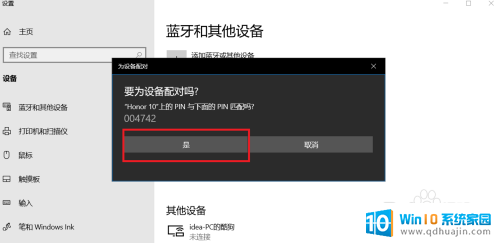
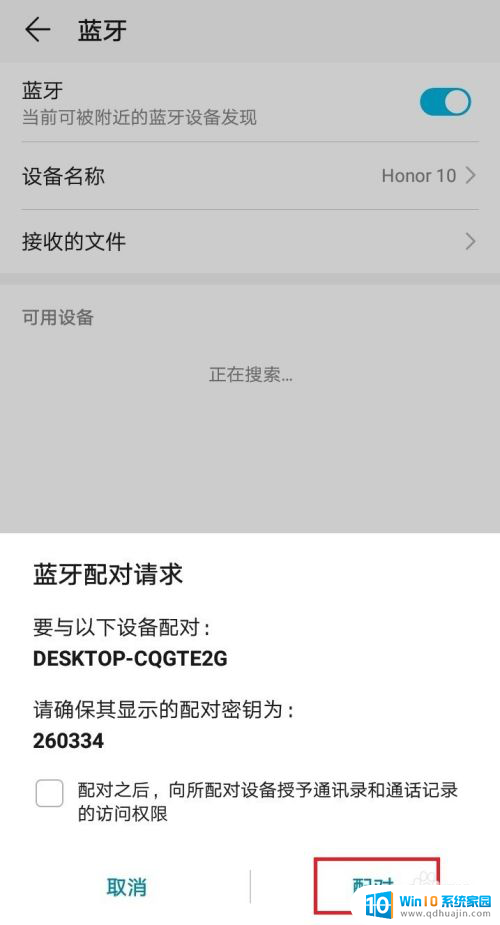
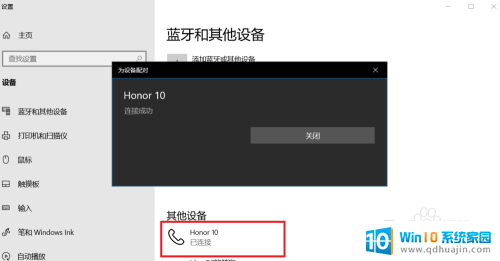
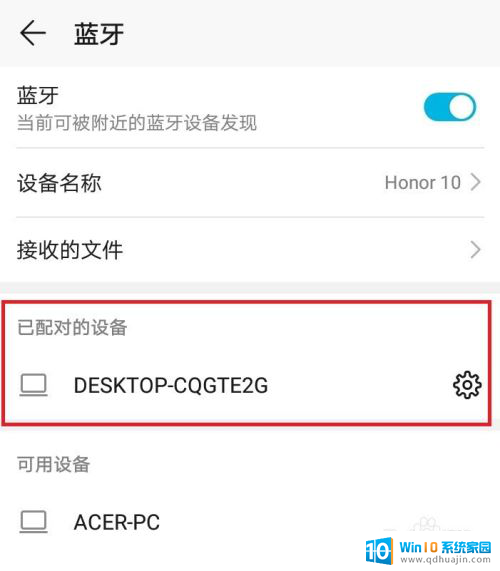
5.手机和电脑互传文件过程类似,这里以手机向电脑传输文件为例。首先电脑找到蓝牙图标,右键点击,选择接收文件的选项,之后会弹出接收文件的对话框,不用管它,剩下的操作都在手机上完成
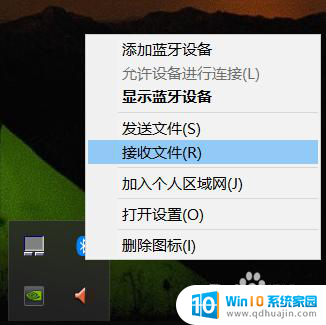
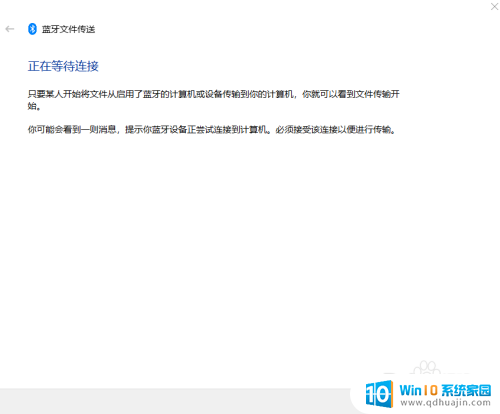
6.手机上选择需要传输的文件,这里以向电脑端传输图片为例。选择图片,点击分享按钮,选择蓝牙,之后会弹出蓝牙设置界面,选择已经配对好的“我的电脑”,点击它,电脑上的接收文件窗口就会出现接收文件的进度条了
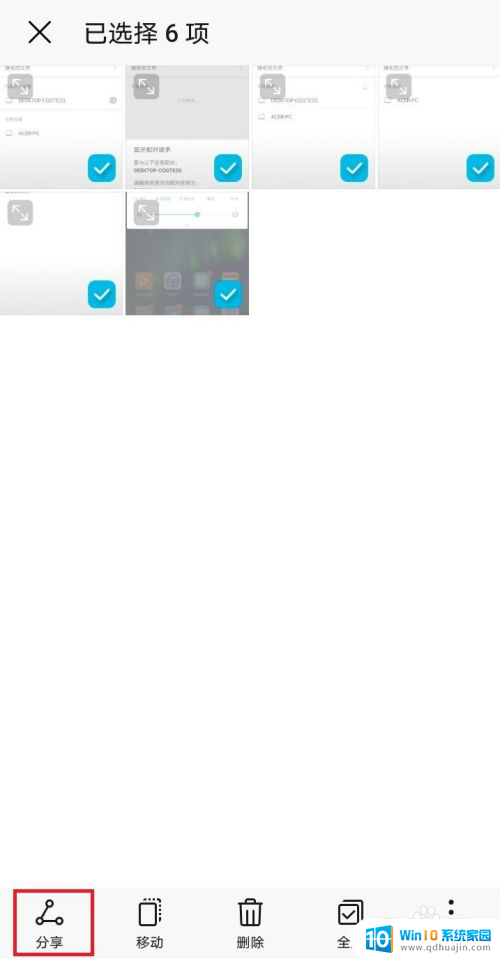
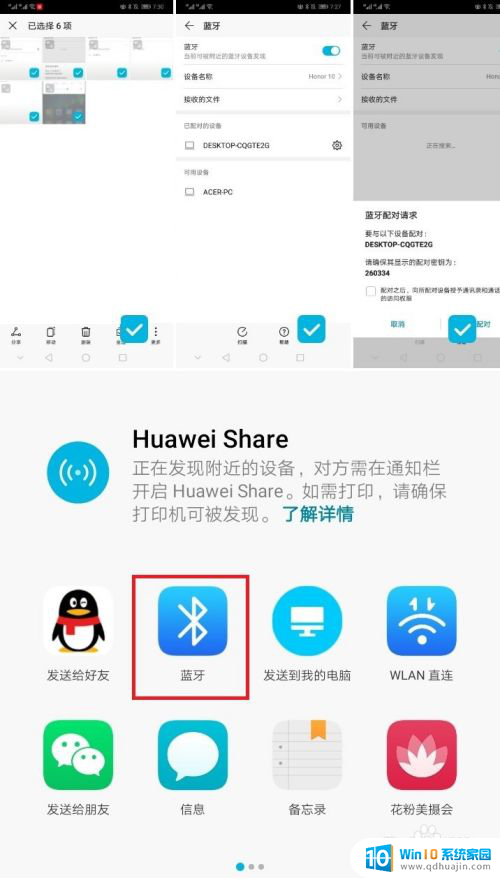
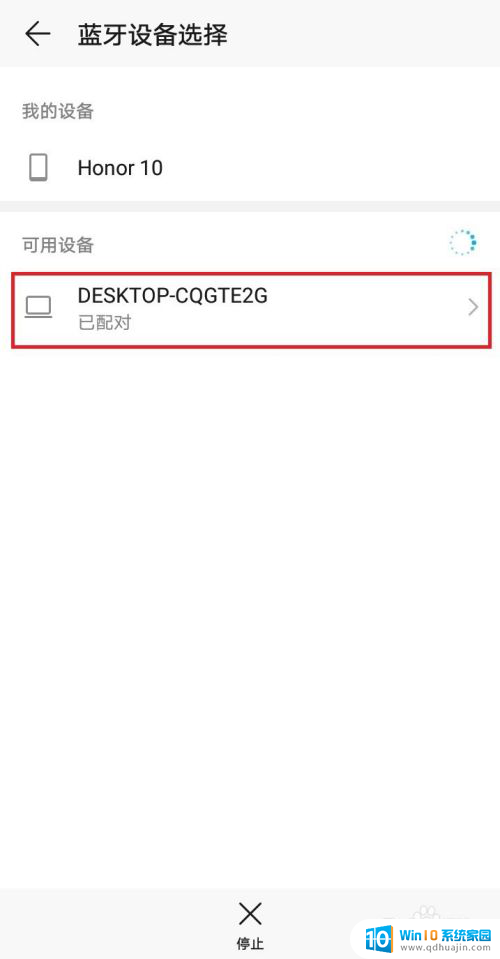
以上是电脑手机蓝牙传输文件的全部内容,如果你遇到这种情况,可以尝试按照以上方法解决,希望对大家有所帮助。





