点了总是用这个软件打开怎么改 用其他应用打开总是提示选择应用程序
更新时间:2023-10-19 11:43:06作者:jiang
点了总是用这个软件打开怎么改,当我们在电脑或手机上打开一个文件时,有时候会遇到一个问题:总是弹出提示选择应用程序的窗口,或者在我们想用其他应用打开文件时,却发现电脑或手机总是默认使用同一个软件。这个问题该如何解决呢?在本文中我们将探讨如何改变默认应用程序,以便更方便地使用其他应用打开文件。不管是在工作中还是在生活中,掌握这些技巧都能提高我们的效率和便利性。让我们一起来了解一下吧!
方法如下:
1.手机桌面点击“设置”后,选择“应用设置”;
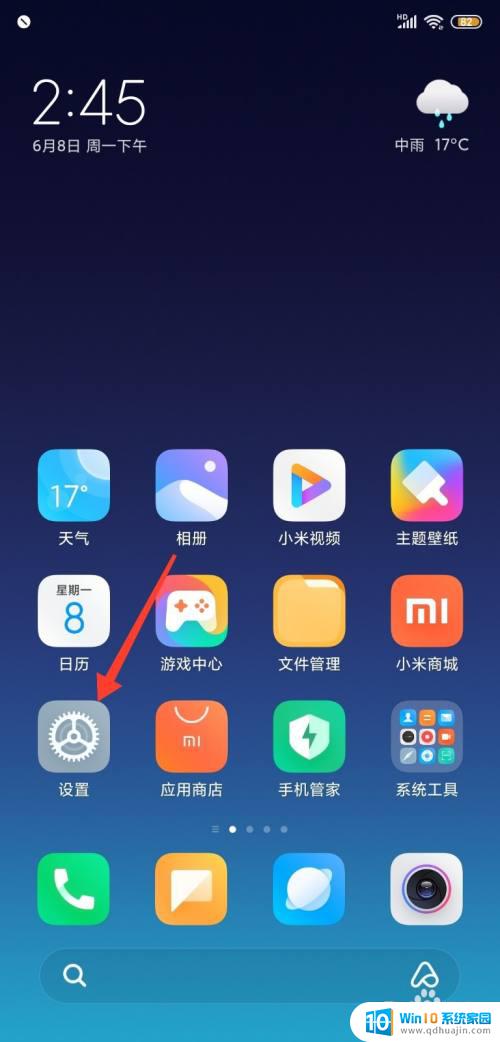
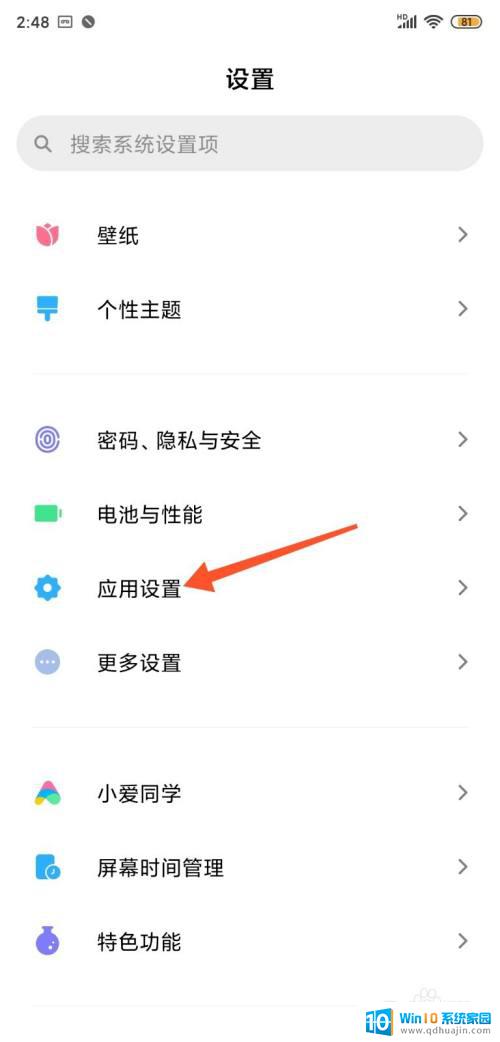
2.选择“应用管理”,找到点了“总是”的应用并点击;
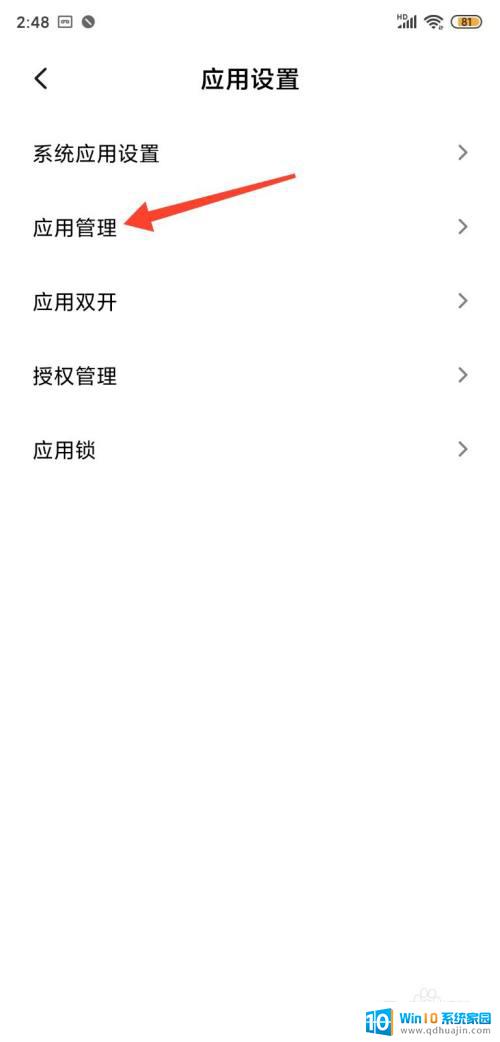
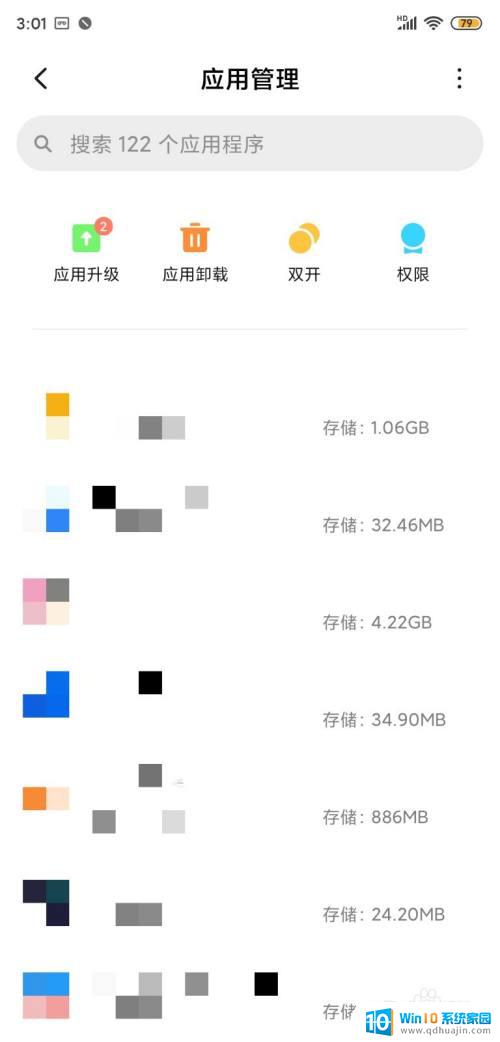
3.点击页面下方“清除数据”,在弹出的窗口选择“清除全部数据”;
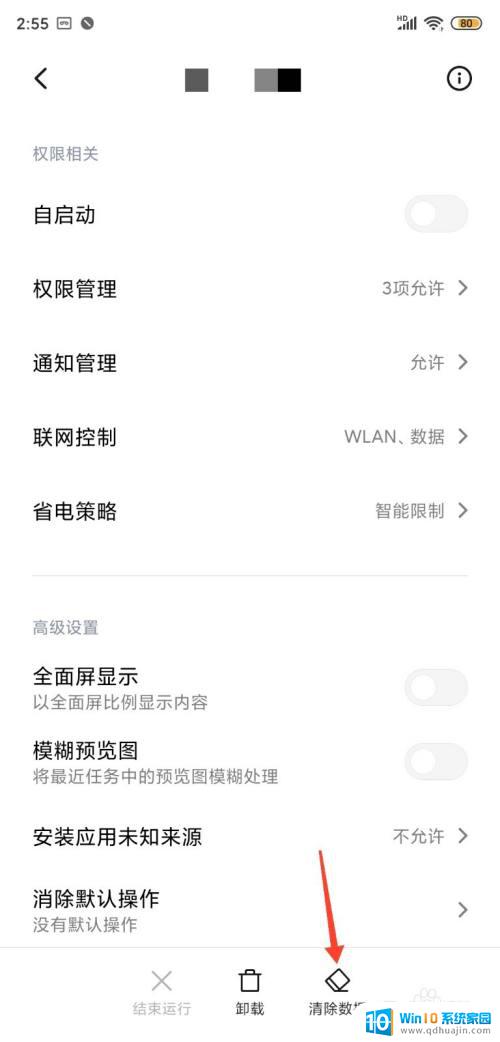
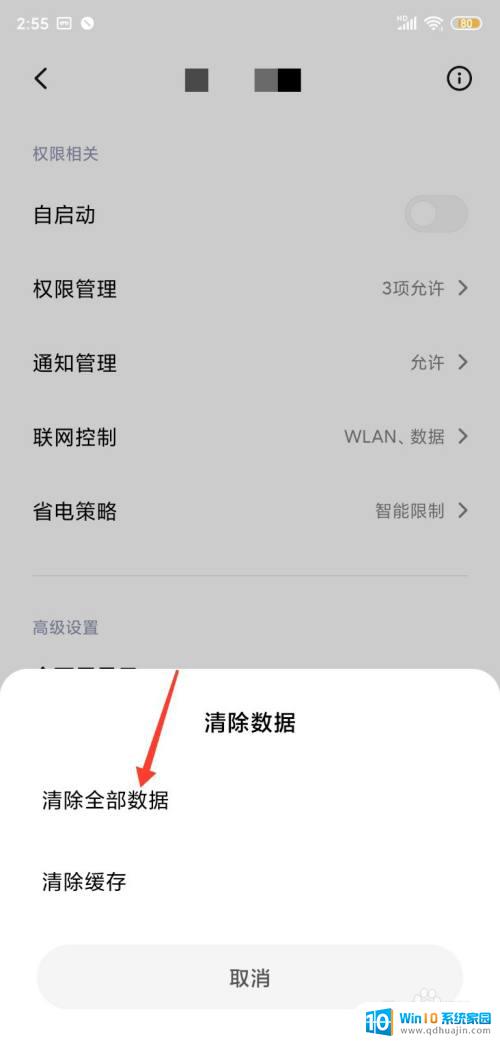
4.在弹出的确认窗口点击确定即可消除点了“总是”的操作;
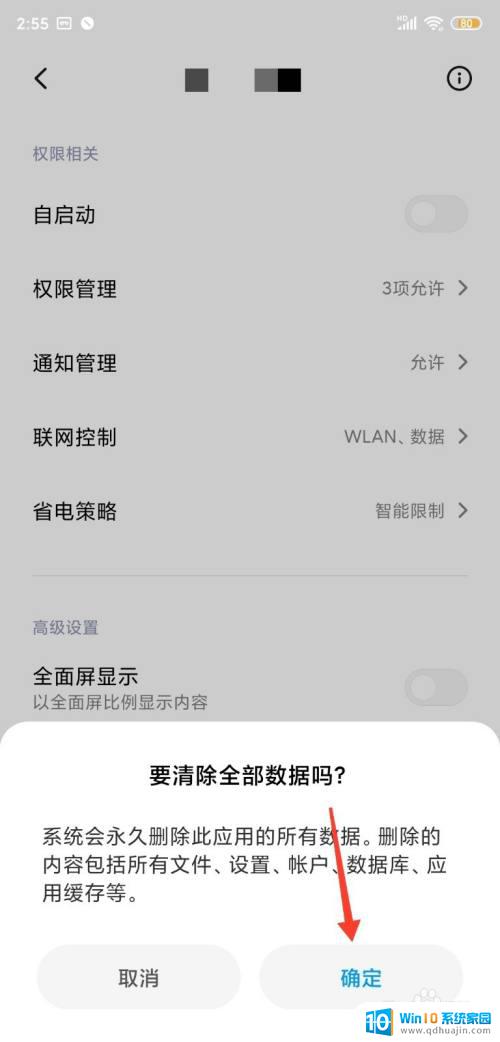
5.下次再使用“用其他应用打开”时点击“仅此一次”即可。
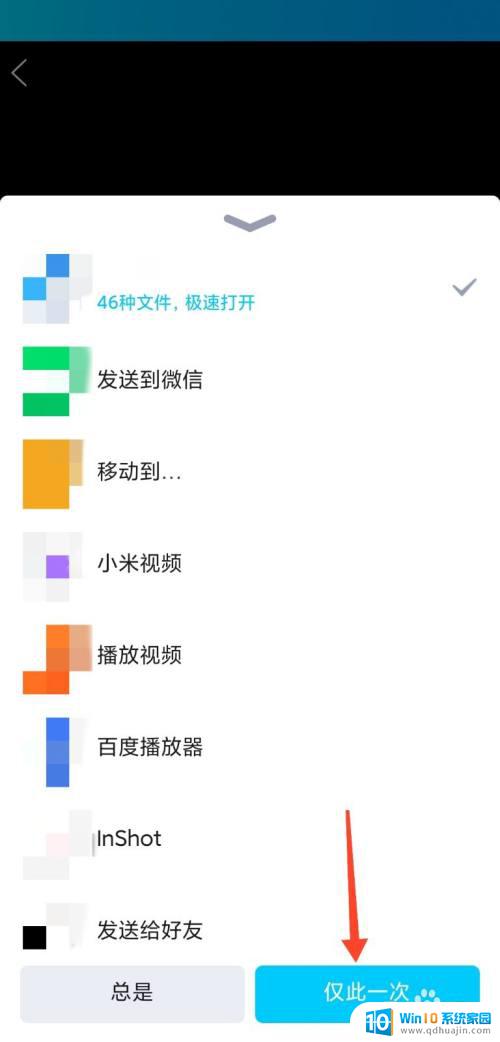
以上是如何更改总是用此应用程序打开的全部内容,如果你也遇到了同样的情况,请参考小编的方法来解决问题,希望这对大家有所帮助。





