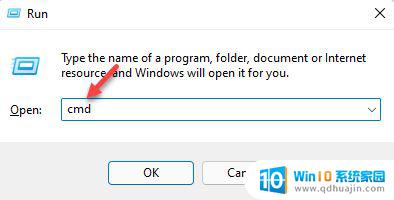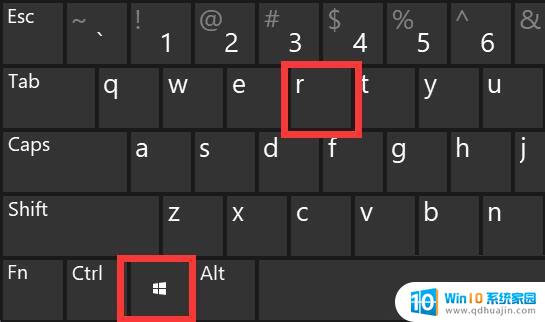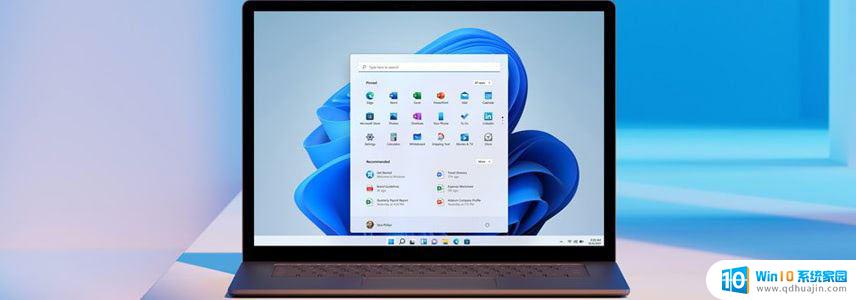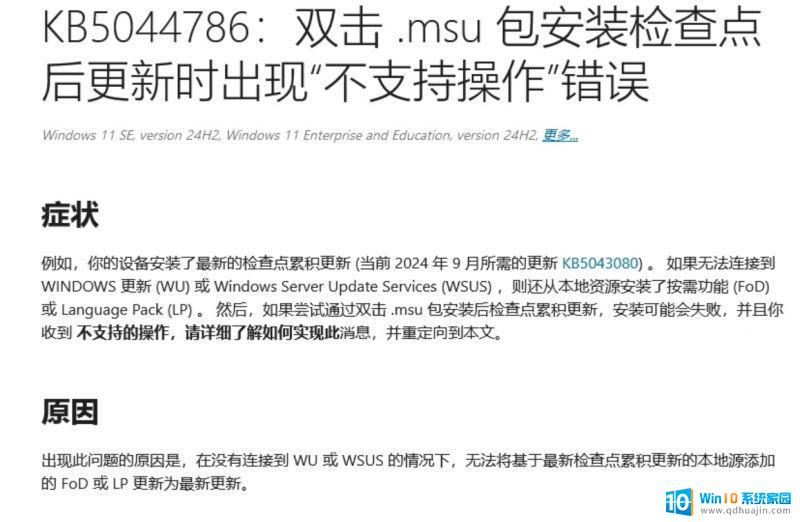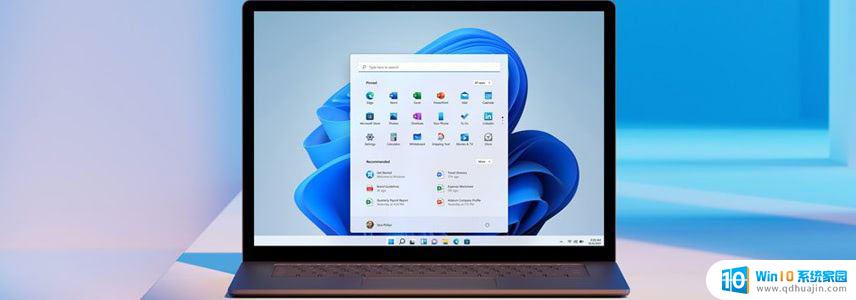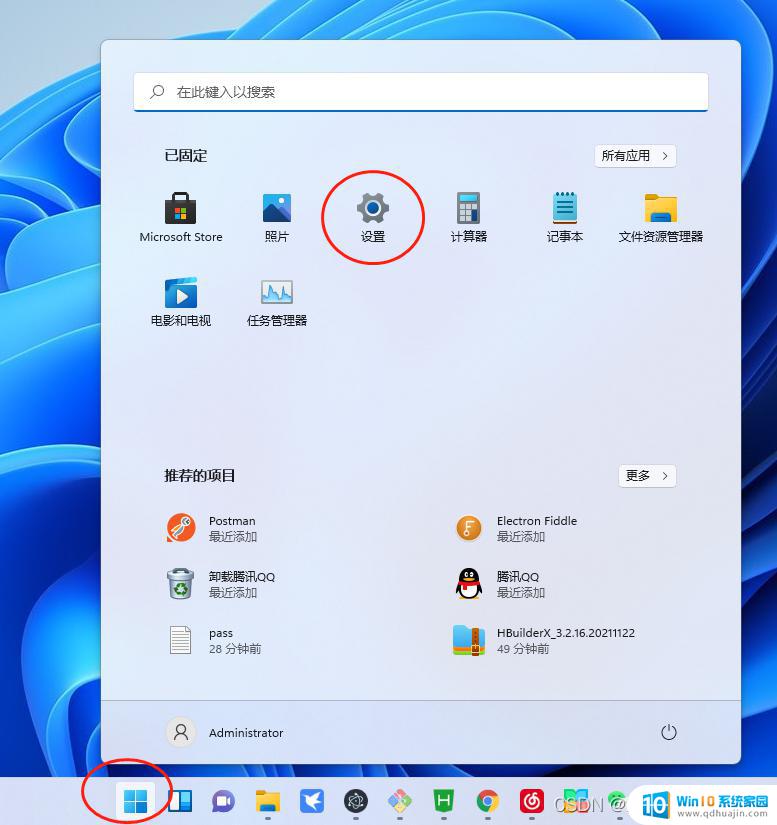tsc标签打印机安装 TSC条码打印机安装步骤详解
tsc标签打印机安装,TSC标签打印机是一种高效、可靠的设备,广泛应用于商业领域,它能够快速打印出各种条码,帮助企业提高工作效率和准确性。然而对于初次使用TSC条码打印机的人来说,安装可能是一个具有挑战性的过程。为了帮助大家更好地掌握TSC条码打印机的安装步骤,本文将详细介绍该过程,希望能为读者提供一些有用的指导和建议。无论你是初学者还是有一定经验的用户,都能从本文中获得一些实用的技巧和技能,以便更好地使用TSC标签打印机。
步骤如下:
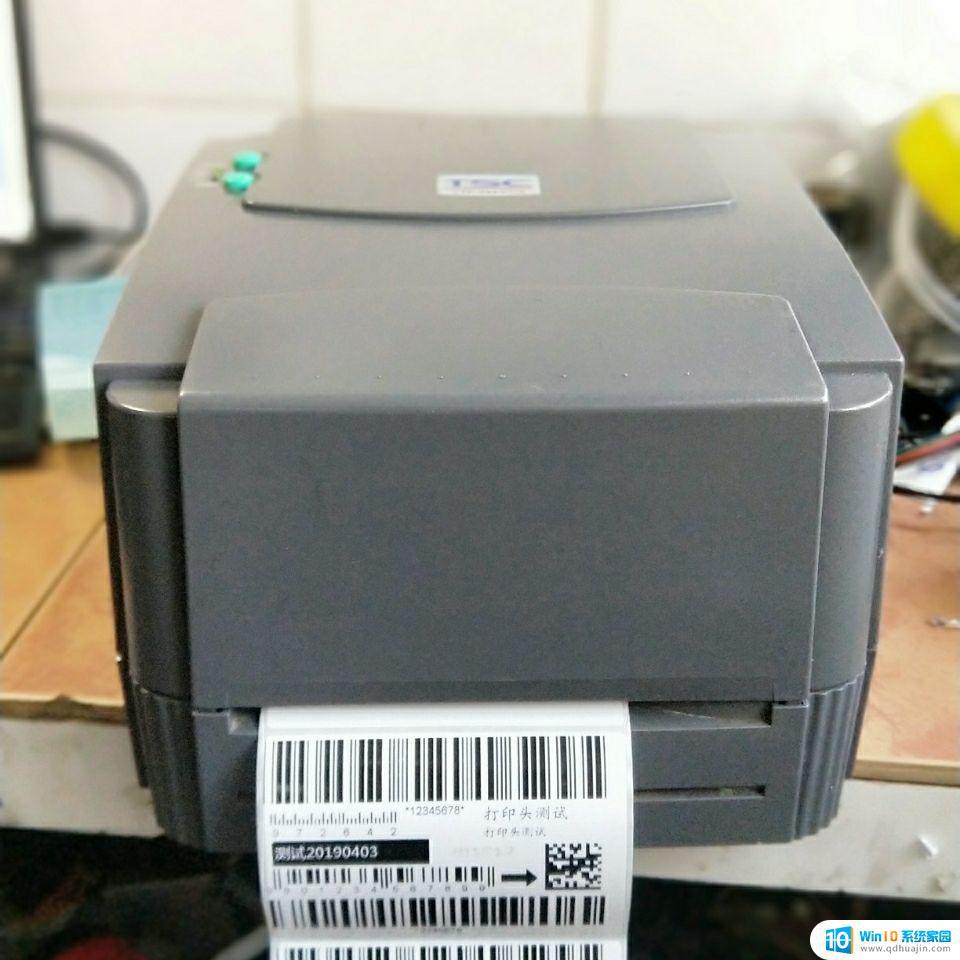
1.安装tsc 条码打印机
①将拆封后的条码机置于一个干净平坦的桌面上,此时先不要将电源打开。
②将RS-232或并口连接线的两端接头,分别连接于打印机及电脑主机上。
③将电源线的两端接头分别连接于打印机及电源插座上。
2.安装标签纸及挂牌
注意:装设标签纸前,请先将导纸器向两侧推开。若欲装设的标签纸为具有黏性的贴纸,请小心装设不要让贴纸翘起,避免贴纸粘附在打印头,影响打印头的打印品质。
① 打开打印机的上盖,打开前面板;
② 上拉打印头座架释放杆打开打印头座架;
③ 将标签卷固定轴扳下,将标签卷(印字母向外卷)插入标签卷轴之中心孔内,扳回标签卷固定轴;
④ 依底座印有LABEL 的箭头指示方向,将标签卷之前端从打印头座架下,经由压杆上方,再向前经过标签出口拉出;
⑤ 依照纸卷宽度调整导纸器,使其与标签卷宽度相符;
⑥ 压下打印头座架;
⑦ 将标签卷往反方向卷紧,使标签纸保持张紧的状态;
⑧ 关闭出纸槽匣门及打印机上盖;
⑨ 打开打印机电源,打印机将自动侦测是否安装好碳带,据以设定为热敏模式或热转印模式。
3.装设自动剥纸功能
自动剥纸功能(peel off function)是装设于使用自粘式的标签贴纸,于每打印完送出一张标
签贴纸后,使其与背纸自动剥离。TTP-244ME Plus 内建一个自动剥纸感测器(peel offsensor),使打印机在您每次取下已剥离之标签贴纸前,维持不动作的状态,之后再继续打印及送出下一张标签贴纸,安装方式如下:
①打开上盖及出纸槽匣门;
②依上述装纸步骤,将标签纸卷装设好;
③按下FEED 键,使标签纸卷送出约3英寸的标签纸;
④撕掉送出的标签贴纸,留下背纸;
⑤将背纸塞入压杆及脱纸杆之间,再将背纸由脱纸杆下方拉出,并使其保持平整无波折;
⑥以反方向往回卷动标签卷轴,使标签纸卷保持平直且无波折;
⑦将背纸插入背纸出口后,关上出纸槽匣门,关上上盖。
4 碳带安装
① 请先将电源关闭,打开上盖;
② 将碳带回卷轴插入空的碳带纸轴中;
③ 将碳带卷轴插入碳带轴中;
④ 将打印头座架释放杆往上拉,打开打印头座架;
⑤ 拉住碳带前端向后拉,经由打印头座架下方往前拉到碳带回卷轴上方,用胶带将碳带前端的透明部份平整地贴附于碳带回卷轴的纸轴上;
⑥ 以顺时针方向卷动碳带回卷轴,使碳带前端的透明部份平整地依附在回卷轴上,直到看见黑色碳带为止;
⑦ 卷紧碳带使碳带上没有任何褶皱;
⑧ 闭上打印头座架;
⑨ 闭上上盖,打开电源,按下FEED 钮,直到联机指示灯亮起绿灯。
5. 自测模式
欲开始自测模式,按下FEED 键不放然后打开打印机电源,此时进入自测模式。首先,打印机会开始侦测装设在打印机上标签纸的长度及标签纸间隙(Gap)的位置,如果打印机在侦测7英寸后未能找到间隙,它会将标签纸视为连续纸,接着打印出一检查样式(Check Pattern)
供您检查打印头的目前的打印品质,然后开始打印打印机内部的设定值,此时您可放开进纸键,欲离开自测模式,关掉电源,重开打印机即可。以下是自测模式印出之打印机内部设定
值及其代表的意义:
⑴打印机目前设定的打印模式及Firmware 版本
⑵打印机已走了多少打印长度
⑶档案下载至Flash Memory 的次数
⑷Check Sum
⑸串口的设定值
⑹特殊字元集设定(code page)
⑺国码设定
⑻打印速度设定
⑼打印浓度设定
⑽标签纸大小设定
⑾标签纸间隙(Gap)或黑色感应线(BLINE)的宽度及偏移长度(offset)设定
⑿标签纸间隙感应器灵敏度
⒀下载储存于快闪记忆体中(Flash Memory)的档案名单
⒁可用记忆体大小
6.驱动程序安装方式
① 将产品光碟置入光碟机,开启“Windows Driver”文件夹;② 点击条码机驱动程式安装;
③ 依照安装视窗的指示进行安装;④ 选取“安装打印机驱动方式”; ⑤ 选取安装的条码机型号;⑥ 指定打印机连接接口;⑦ 指定打印机名称并完成;⑧ 在打印机设定页确认所有安装设定皆正确后按下“完成”键盘,即可开始复制驱动程序文件;⑨ 当驱动程序文件复制结束之后即可完成驱动程序安装,在windows 的控制面板的“打印机和传真”选项里即会新增刚完成安装的条码机图示
以上就是tsc标签打印机安装的全部内容,如果你遇到这种情况,可根据本文提供的操作进行解决,步骤简单,操作快速。