mac连接投影仪不显示电脑画面 mac苹果电脑外接投影仪复制模式设置方法
当你需要在会议室或课堂上做报告时,连接电脑和投影仪可以让你的工作更加高效和精彩。但是有时候你可能会遇到连接投影仪时不显示电脑画面的问题,这让人十分困扰。特别是使用苹果电脑连接投影仪时。这时候你需要正确地设置复制模式。下面介绍mac连接投影仪不显示电脑画面和mac苹果电脑外接投影仪复制模式设置方法。
mac苹果电脑外接投影仪复制模式设置方法
这个时候的连接设置为
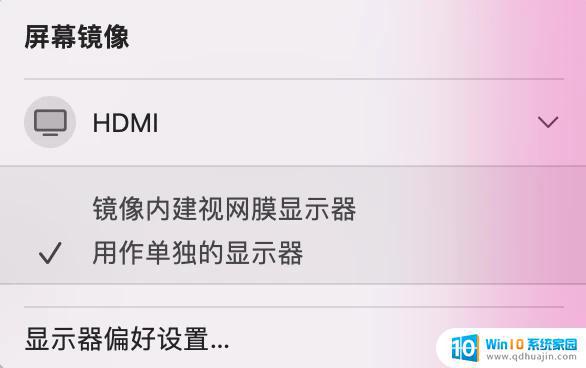 HDMI电视屏幕用作扩展显示器
HDMI电视屏幕用作扩展显示器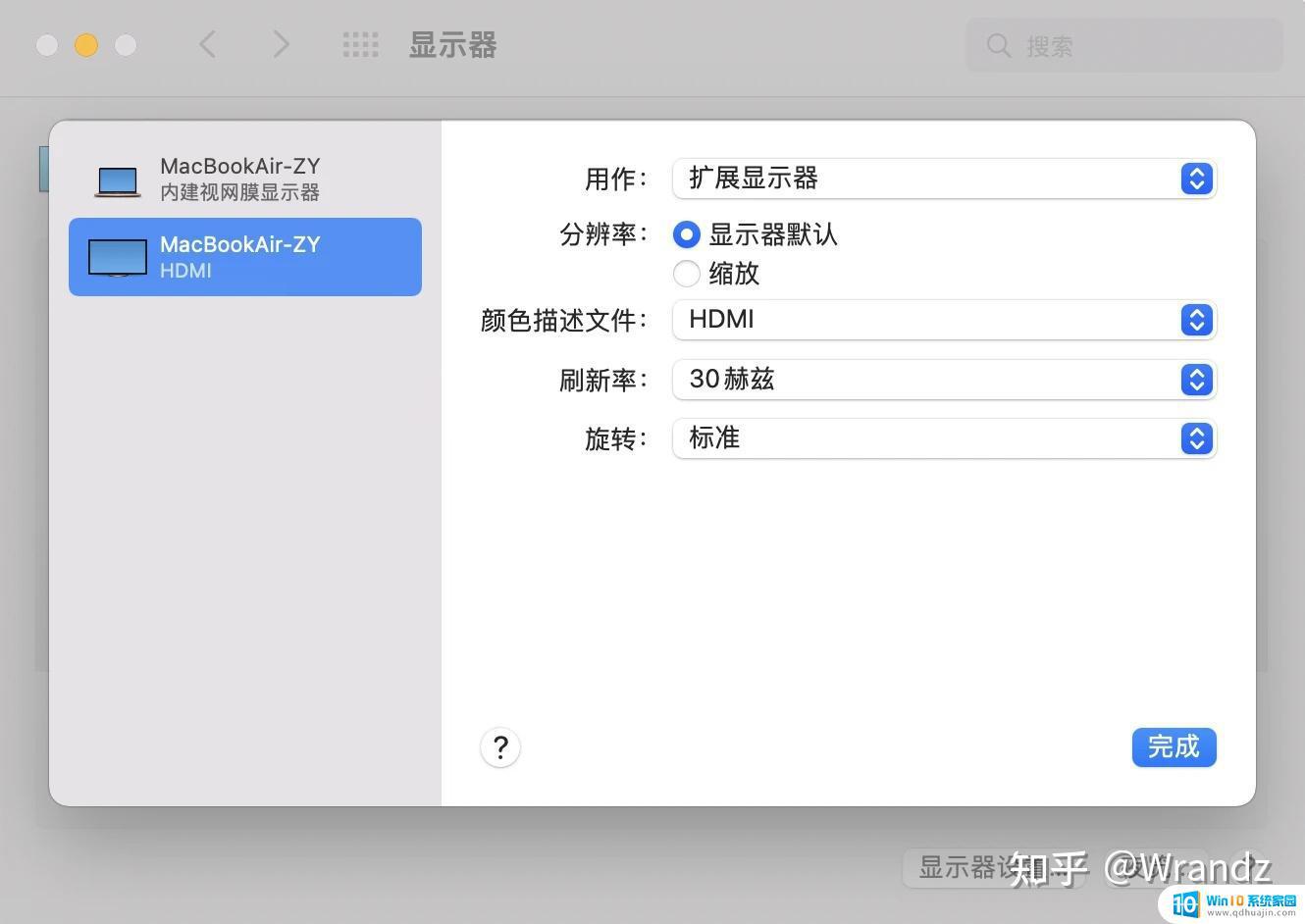 设置-显示器里面的具体设置
设置-显示器里面的具体设置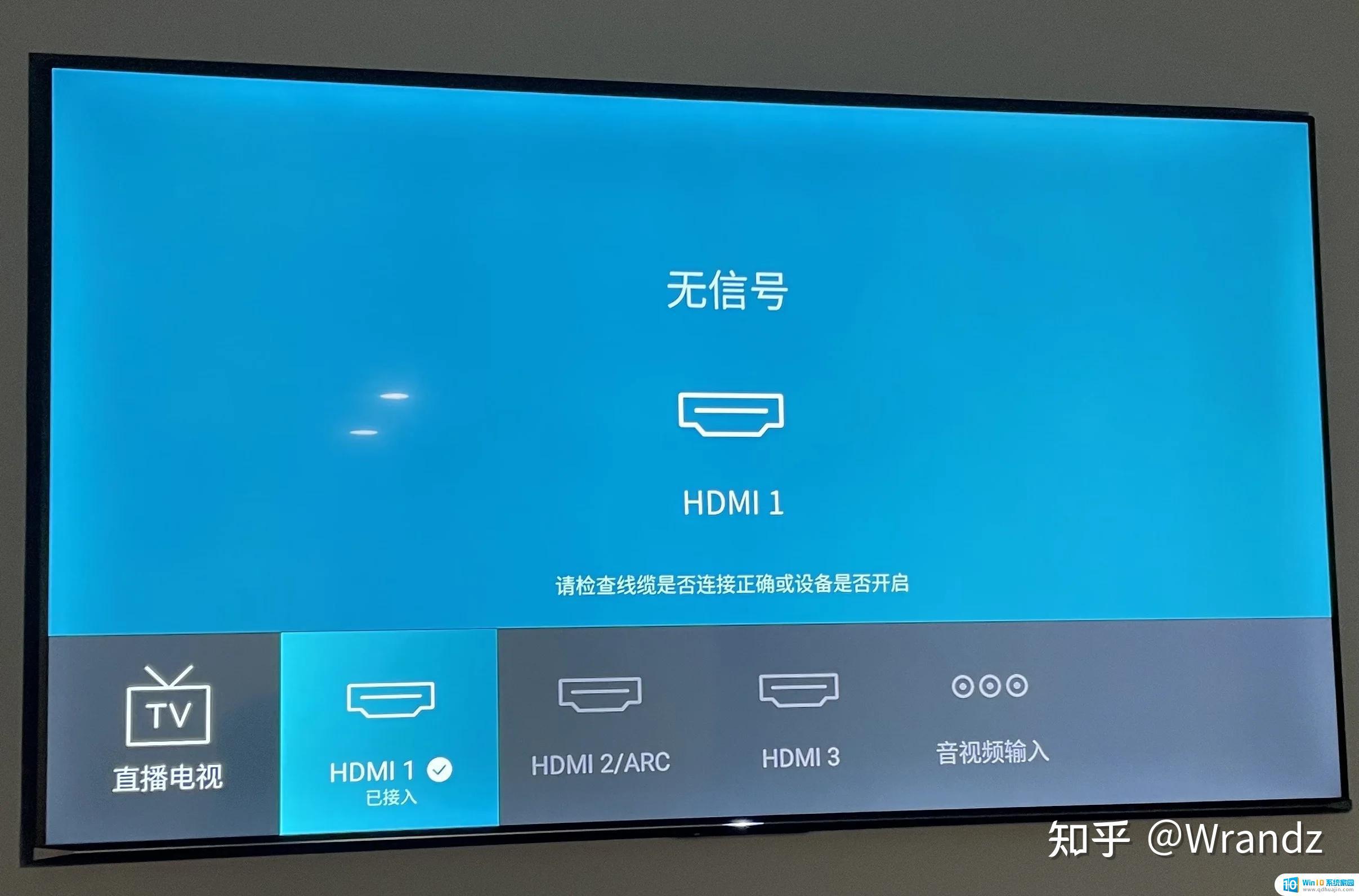 可以看到电视上已经显示连接,可就是没有图像
可以看到电视上已经显示连接,可就是没有图像可以猜测多半是由于分辨率、刷新率等问题,mac的分辨率太高,电视的分辨率要低一些,两者不统一,估计就是连接上无法显示。那就手动调一下缩放:
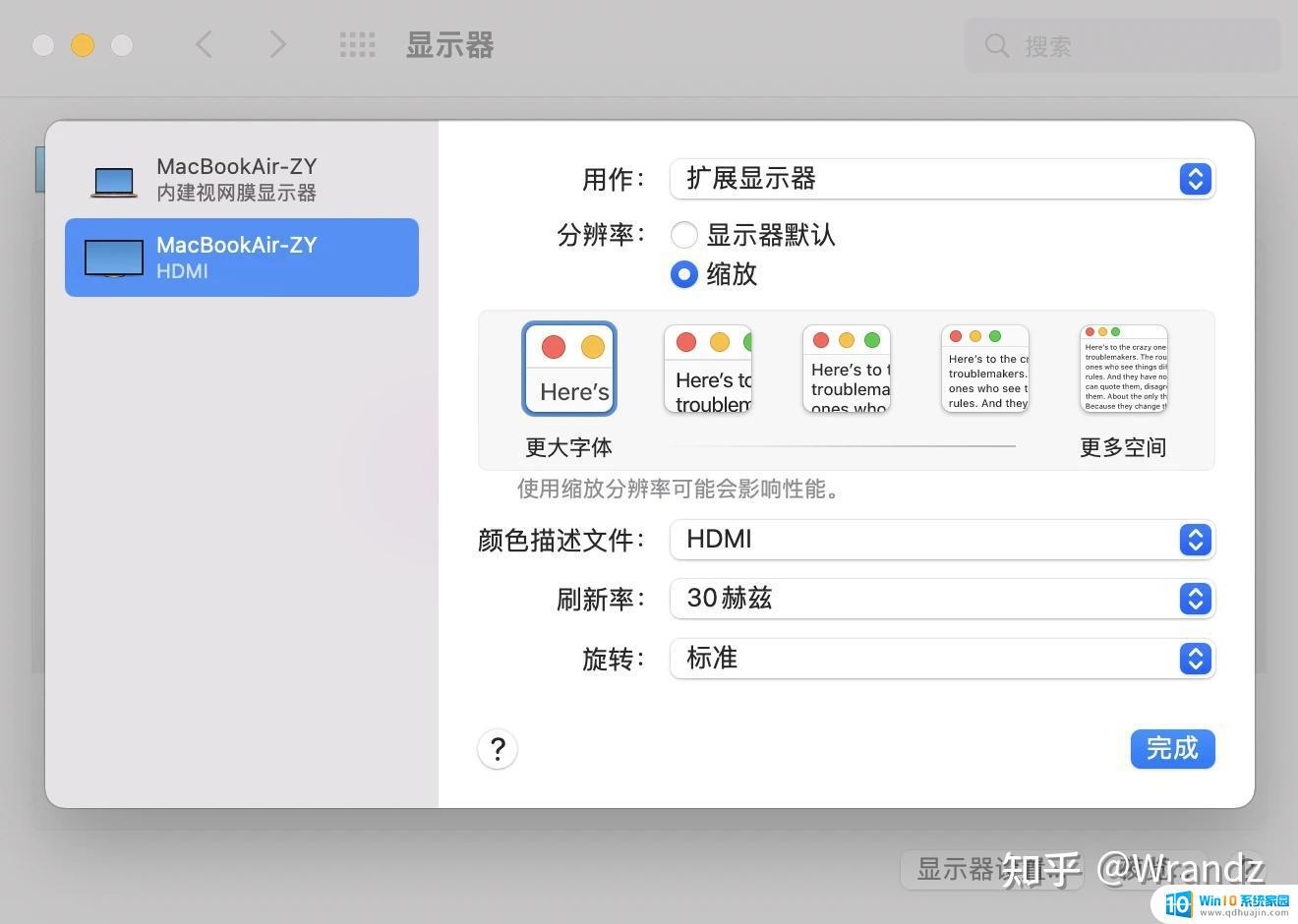 mac比较坑,没有分辨率的具体提示。只有“更大字体”和“更多空间”这5档选择
mac比较坑,没有分辨率的具体提示。只有“更大字体”和“更多空间”这5档选择这5档也不知道该调那一档,那就调一个最低的分辨率吧,估计这个分辨率电视屏幕应该能胜任了吧。
 太不给面子了。。。
太不给面子了。。。无效,尴尬了
百度大法开始摸索,终于找到了论坛里面这样的一个回答
下面是回答图片
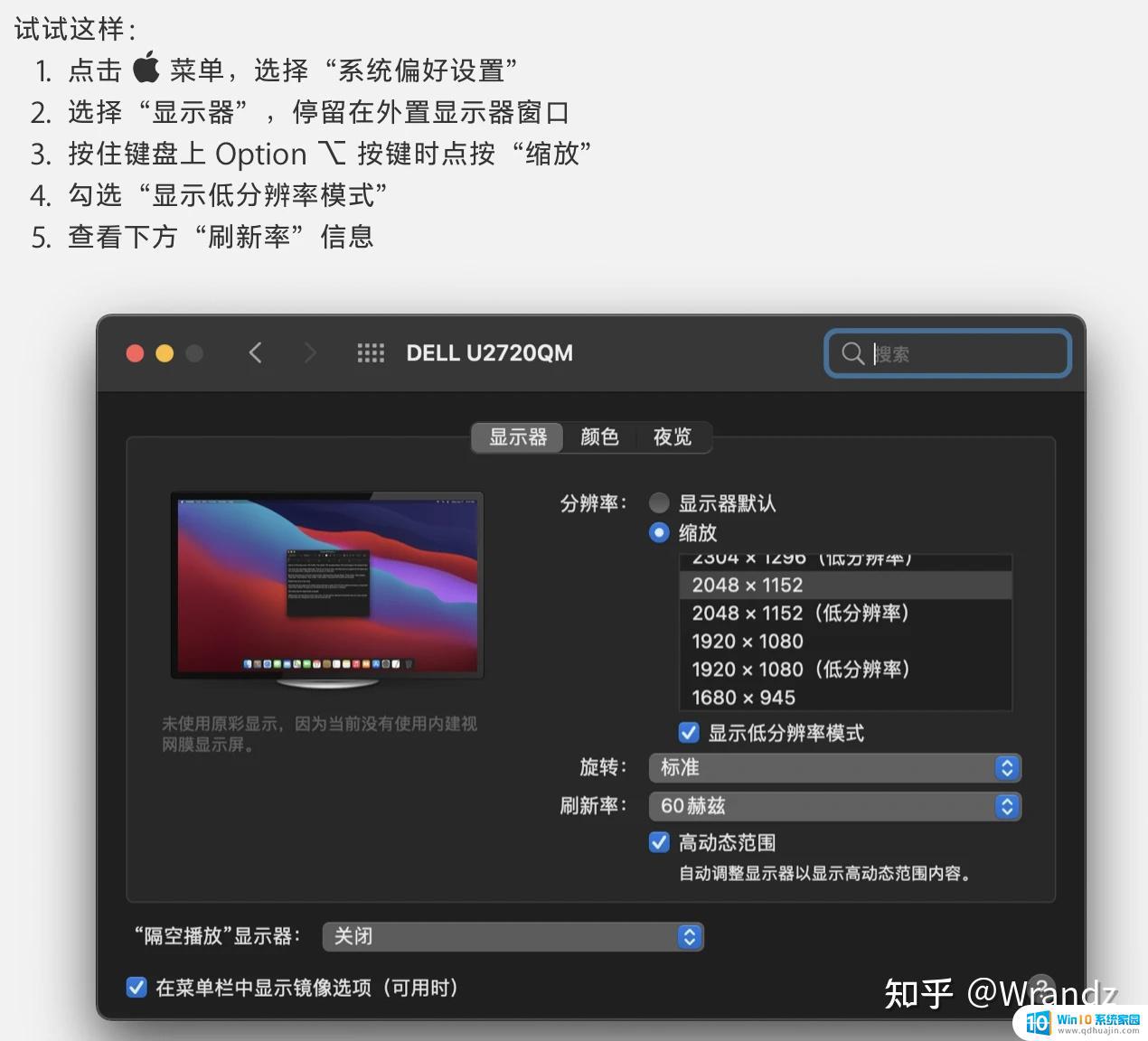 那就一步一步来吧
那就一步一步来吧按照这个操作一步一步来吧,果然出现了隐藏选项。
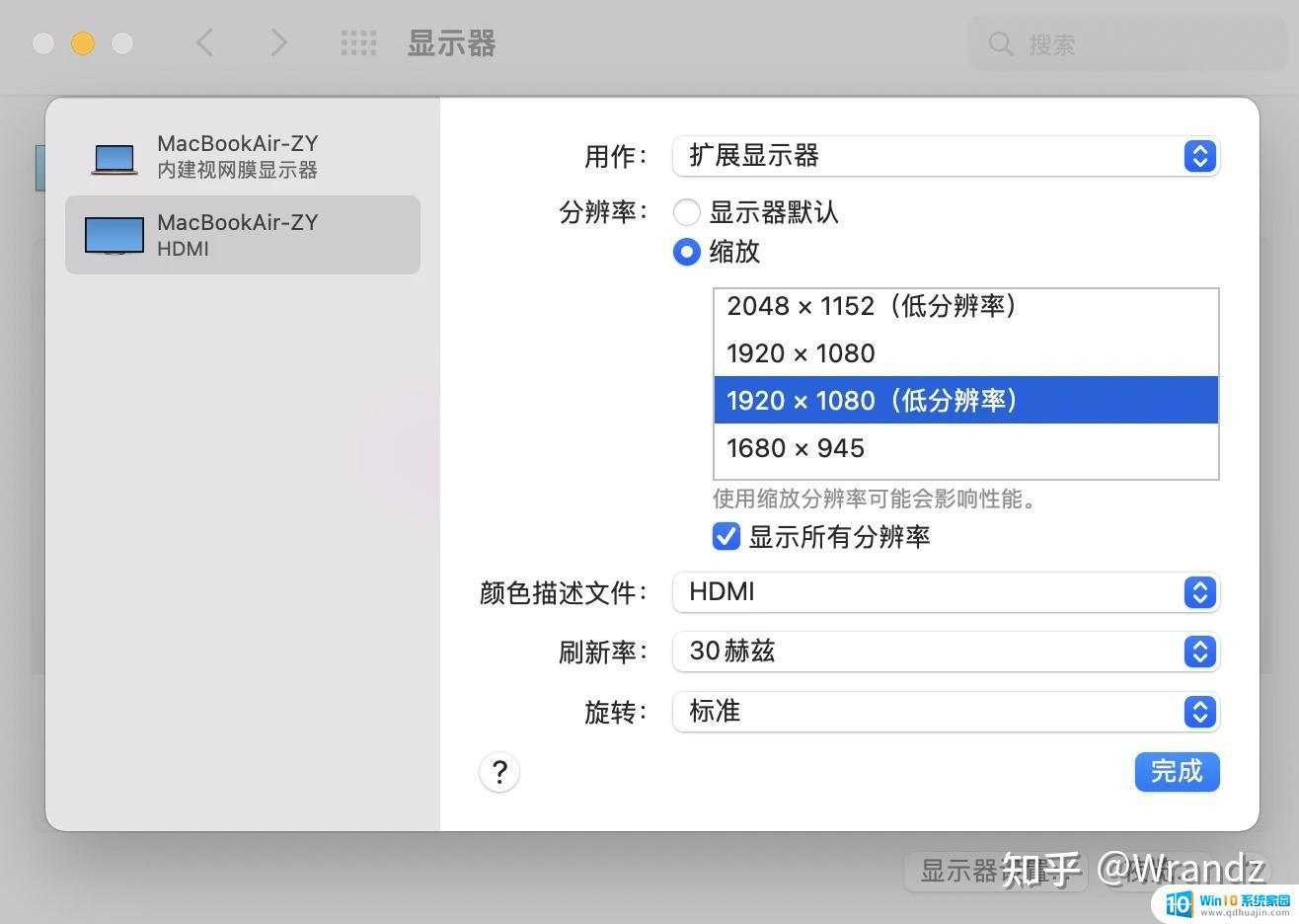 神秘隐藏选项出现
神秘隐藏选项出现那就选一个1920*1080吧,这个比较通用的分辨率,电视应该支持。

果然解决问题了!
末了还要再解释两点:1,上面分辨率选择的时候有两个19201080。只有那个加了“(低分辨率)”后缀的是有效的,这我也没搞懂为啥俩一样的分辨率还专门又分了一个低分辨率;2,一旦选择了19201080(低分辨率)这个选项,刷新率那里就能改到60Hz了,要不然之前都只有最高30Hz。
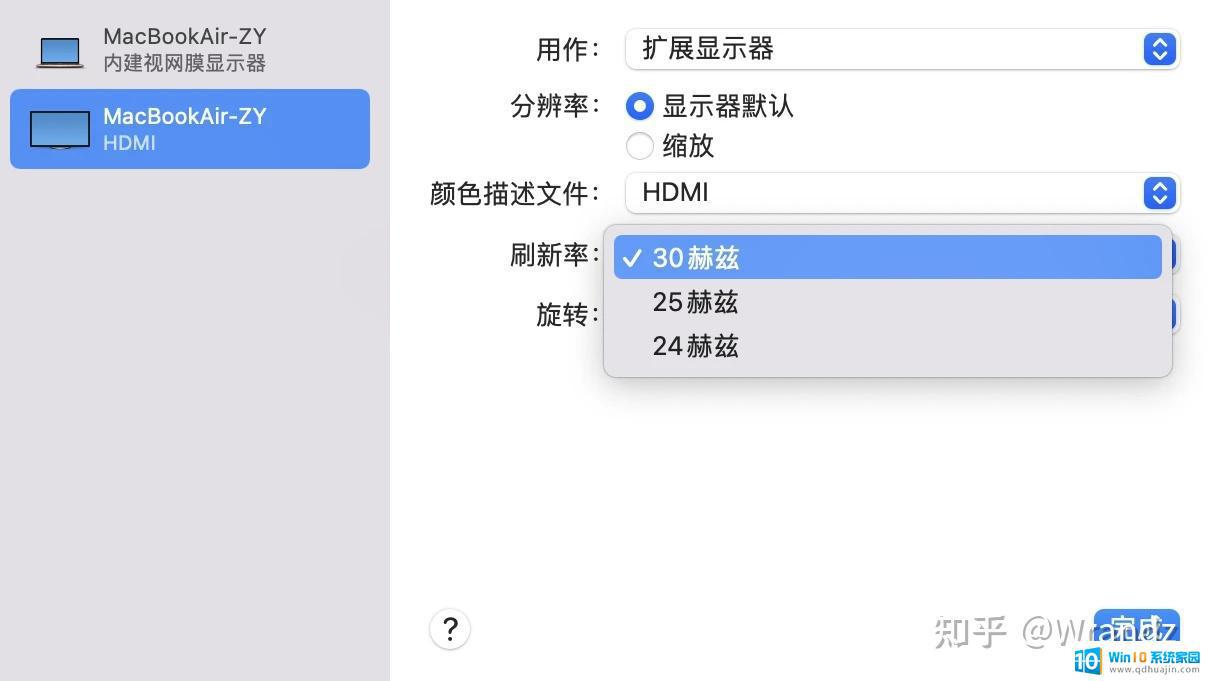 改之前
改之前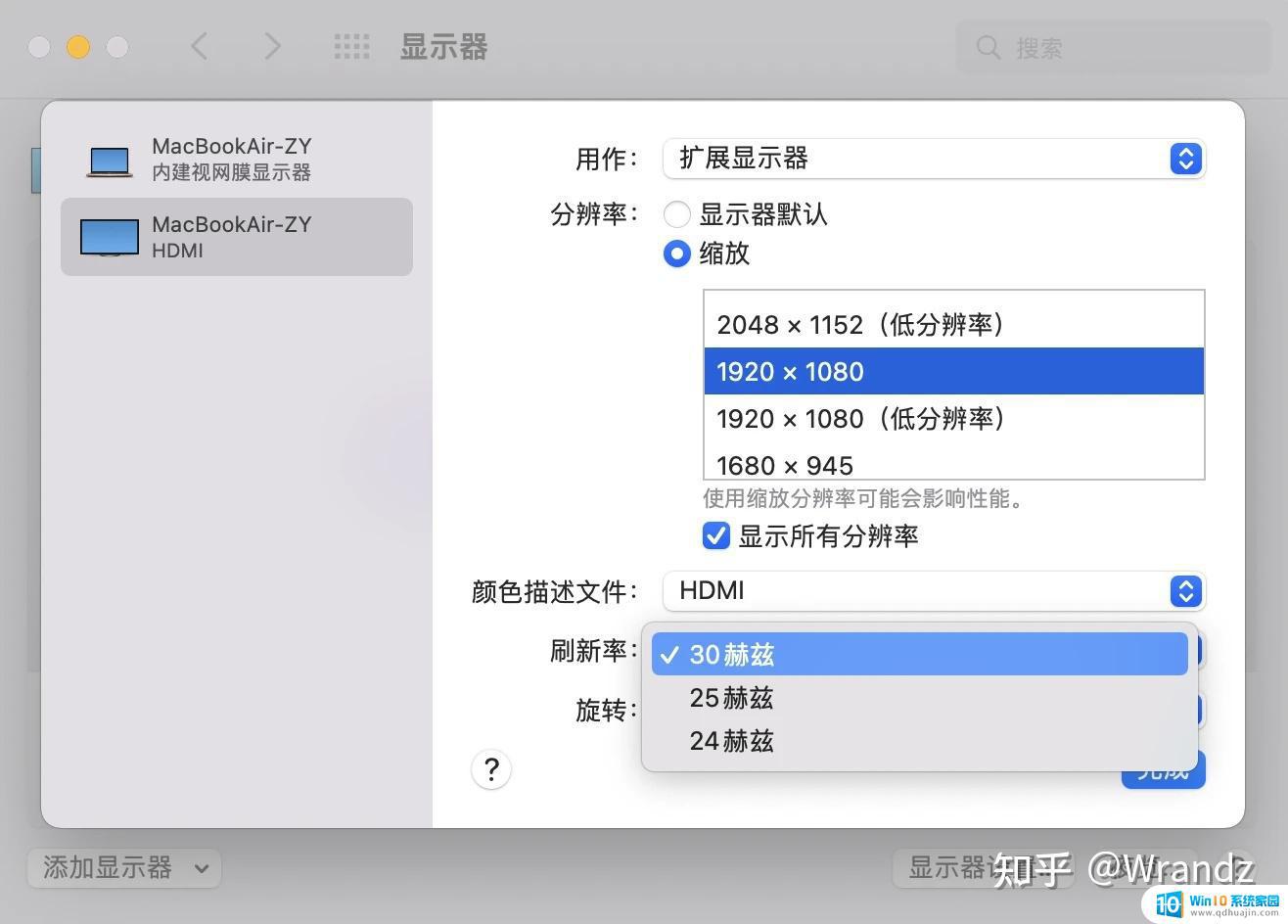 选1080p还是只有30Hz
选1080p还是只有30Hz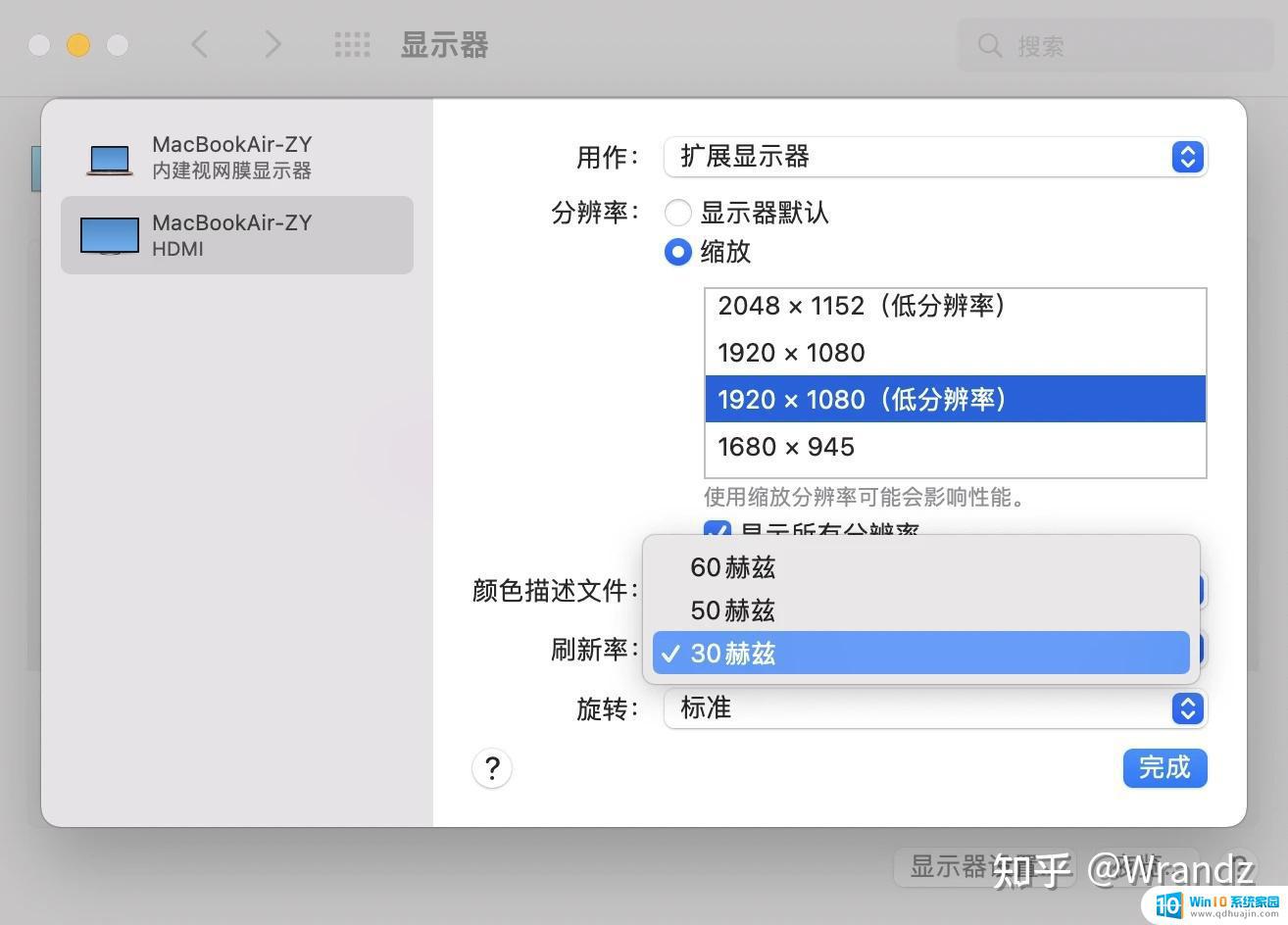 改之后
改之后解决了“扩展”模式的问题,还有一个问题,就是“镜像”模式。
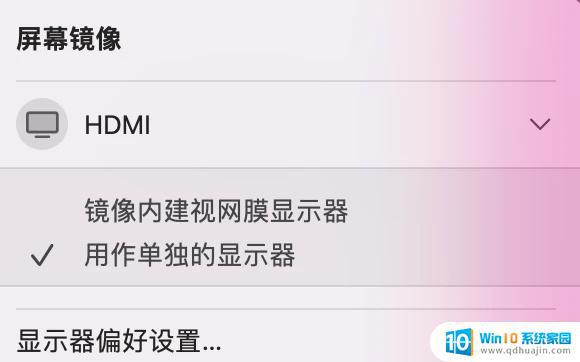
这应该就是上面 那个“镜像内建视网膜显示器”。
一改就出现很糟心的结果:
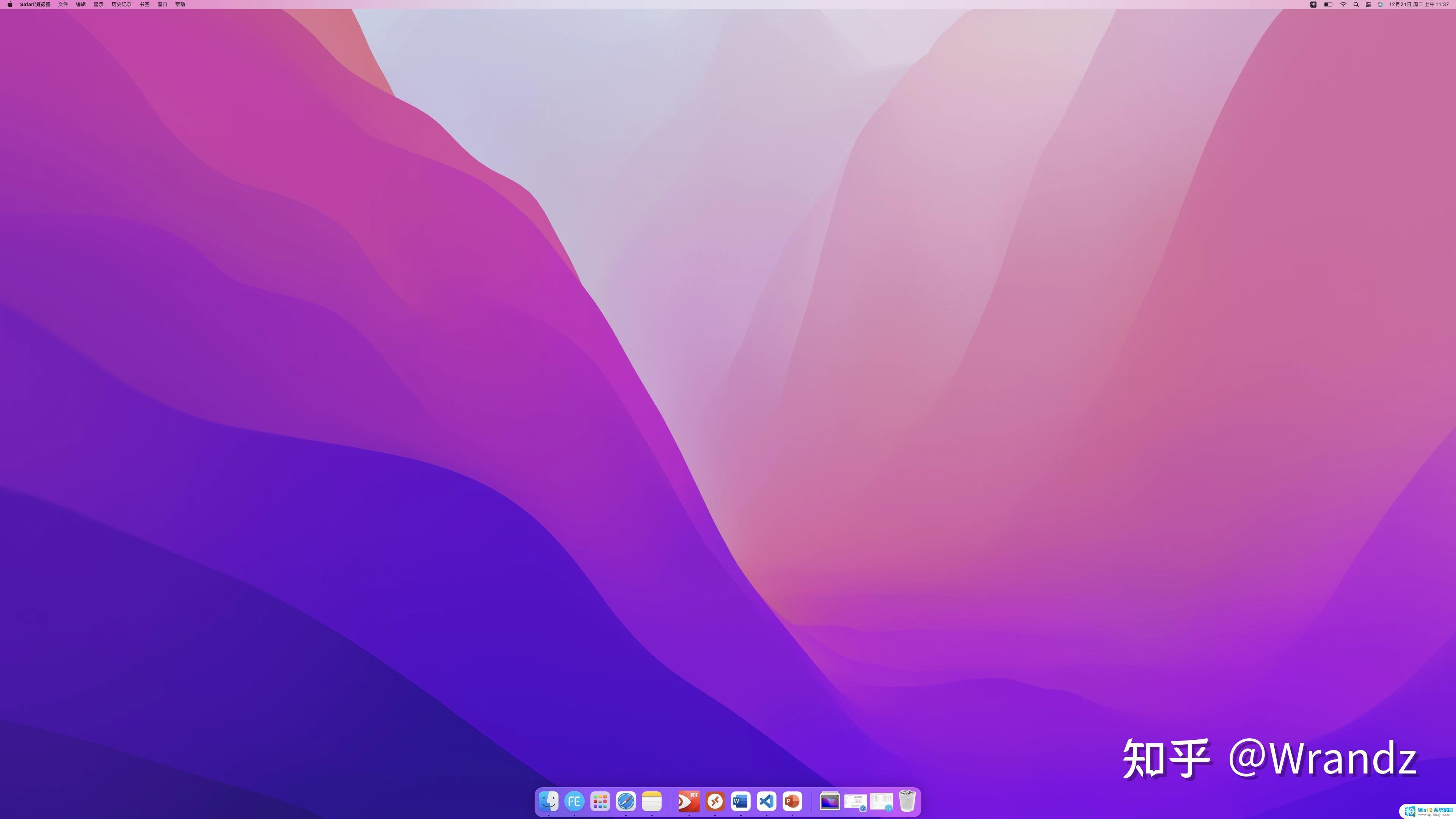 桌面一下子缩得很小
桌面一下子缩得很小 电视画面也没了
电视画面也没了完全和预期不一样啊???此时的配置
 Macbook自己屏幕的配置
Macbook自己屏幕的配置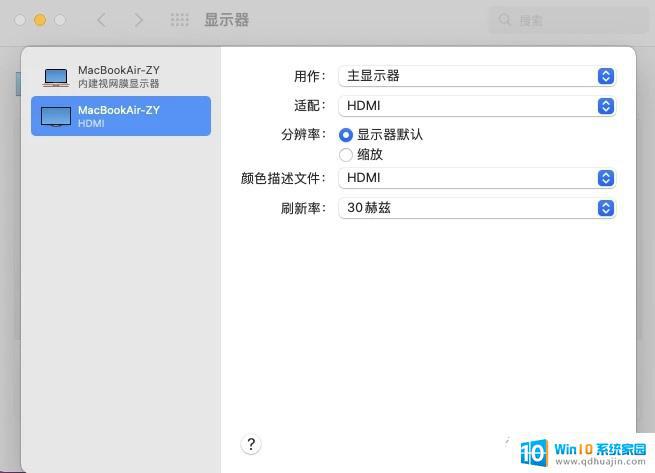 HDMI电视屏幕的配置
HDMI电视屏幕的配置可以发现这里电视分辨率又变回去了,那还是如法炮制,改一下呗。
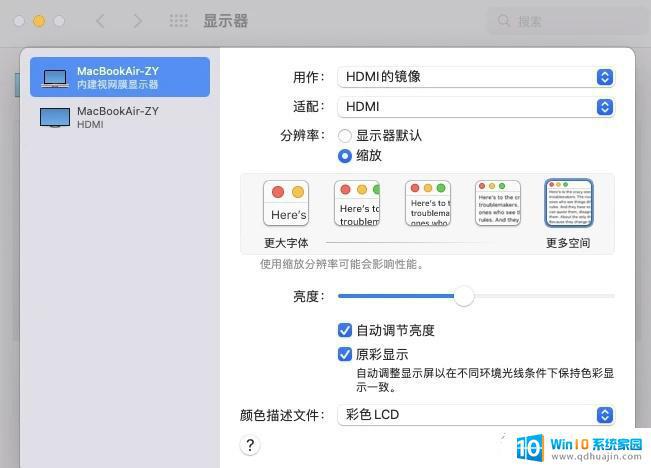 Macbook自己屏幕的配置
Macbook自己屏幕的配置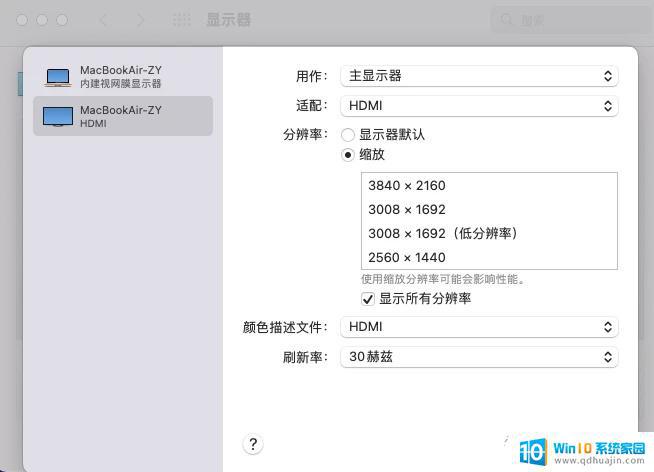 HDMI电视屏幕的配置
HDMI电视屏幕的配置这里要尤其注意这两块屏幕的配置,否则很容易就导致电视屏幕又不显示画面。记住如下几步:1,将HDMI的电视屏幕设置为主显示器,适配设置为HDMI,缩放按照上述步骤调整为合适的1920*1080(低分辨率),刷新率可以改为30-60Hz;2,mac自己的屏幕设置为HDMI的镜像,适配也设置为HDMI(这一步应该是自动的)。
这样设置是因为在“复制”模式,mac应该是把HDMI的电视屏幕当成是主屏幕,然后把mac的屏幕当成是电视屏幕的扩展,相当于把前面电视屏幕的“扩展”模式颠倒过来。因此两个屏幕的设置都必须适配HDMI。
有时候可能会出现“镜像”模式,电视屏幕变得很红。虽然我不知道是什么原因,但是我发现只要调一下分辨率就会自动好了。
 电视屏幕变得很红
电视屏幕变得很红 随便调一调分辨率就好了
随便调一调分辨率就好了经过上述设置,mac就能正常“扩展”和“复制”到投影仪或者电视屏幕上啦。
上面说的是手动设置里面解决mac投影时“扩展”和“镜像”模式遇到的问题。其实有一个简单的方法。有一个软件叫EasyRes,很轻松就能解决这个问题。
比如“扩展”模式,只需要在列表里面选择Standard模式下的1080p NTSC选项即可。

同理,“镜像”模式也是选择这一个选项,就直接OK了,省去了上面的各种设置的烦恼。
当苹果电脑无法连接显示器或投影仪时,我们需要仔细确认其接口、线材是否支持连接,选择正确的输入源,设置正确的显示模式,才能成功投影电脑画面。希望这篇文章能够帮助你解决Mac连接投影仪的问题,让你的演示、工作更加顺畅高效。





