电脑打开的程序在任务栏不显示 任务栏中没有打开的应用程序怎么办?
更新时间:2023-06-27 11:43:13作者:yang
电脑打开的程序在任务栏不显示或任务栏中没有打开的应用程序是很常见的问题。当我们开启多个程序时,如果任务栏没有正确显示打开的应用程序,不仅会给我们的工作造成影响,而且也很难找到正在运行的程序。那么我们该怎么办呢?本文将介绍几种解决方案,帮助你快速解决这个问题。
任务栏中没有打开的应用程序怎么办?
具体方法:
1.1、右键点击电脑最下方【任务栏】空白区域,在弹出的菜单栏中点击【属性】选项。
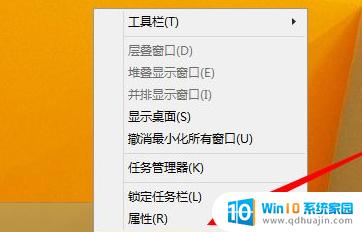
2.2、在弹出的菜单栏,将【自动隐藏任务栏】取消勾选,点击确定。
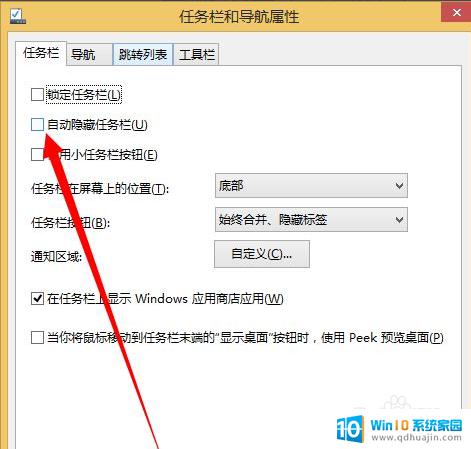
3.方法二:进程重启
4.1、在弹出的菜单栏中点击打开【任务管理器】选项。
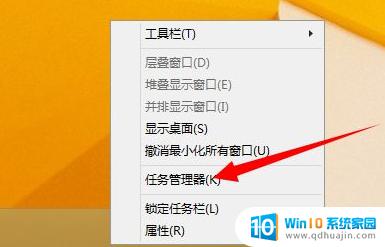
5.2、在进程列表中找到explorer.exe进程,右键点击将其结束。
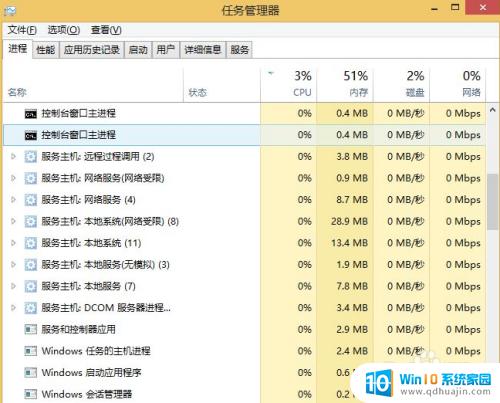
6.3、结束进程完毕,点击打开【开始菜单】,在弹出的菜单栏点击打开【运行】选项。
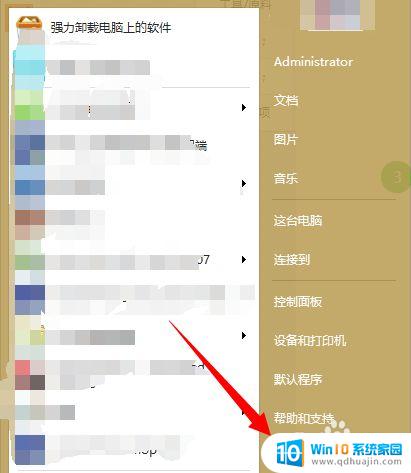
7.4、在弹出的运行对话框输入 explorer.exe 点击确定,重启该进程。
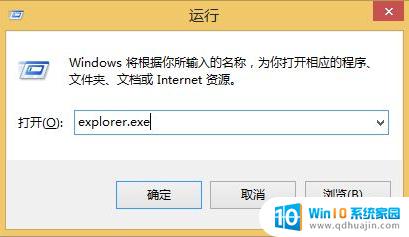
如果您的电脑打开的程序没有在任务栏中显示,或任务栏中没有打开的应用程序,您可以尝试使用上述方法解决问题。如果仍然无法解决,建议参考相关技术人员的帮助或联系厂商客服。





