电脑上怎么不显示可移动磁盘 如何修复电脑上不显示移动磁盘的问题
更新时间:2023-07-21 11:42:13作者:jiang
电脑上怎么不显示可移动磁盘,电脑是现代生活中不可或缺的工具之一,而移动磁盘也是我们储存和传输文件的重要途径。但是有时候,我们会遇到电脑不显示可移动磁盘的困扰,这给工作和学习带来不便。究竟是什么原因导致电脑不显示移动磁盘呢?该如何修复这个问题呢?下面我们将为大家解答。
如何修复电脑上不显示移动磁盘的问题
操作方法:
1.首先在电脑桌面找到【我的电脑】图标,然后鼠标移到图标点击右键。然后选择【管理】如下图1

2.接下来在弹出的计算机管理对话框里选择点击【磁盘管理】如下图2
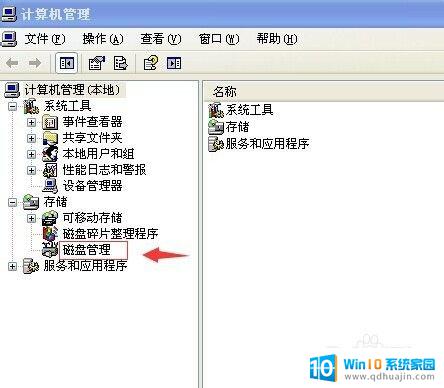
3.然后在对话框的右边找到可移动磁盘,依次选择右键。点击【更改驱动器名和路径】如下图3
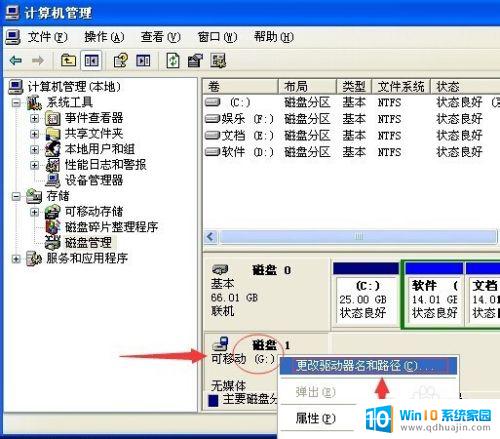
4.然后现在又弹出了一个新的小对话框,依次选择点击【更改】如下图4

5.接下来又再弹出一个小对话框,在对话框的右上角有个蓝色的小箭头。选择点击它,之后会看到一排大写字母,也就是你的磁盘的名号,然后选择一个不与电脑磁盘相同的字母。如下图5
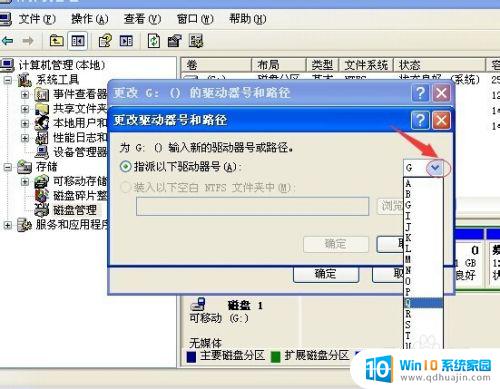
6.最后点击【确定】,确定之后系统提示是否更改,点击【是】就完成了。如下图6
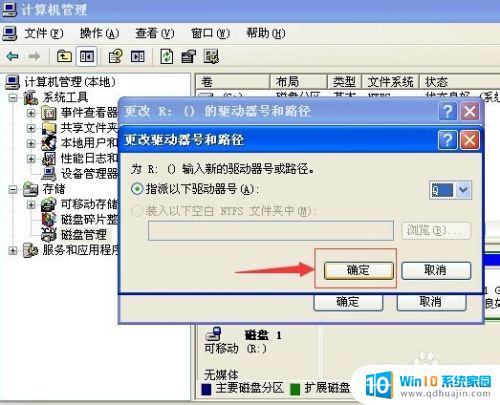
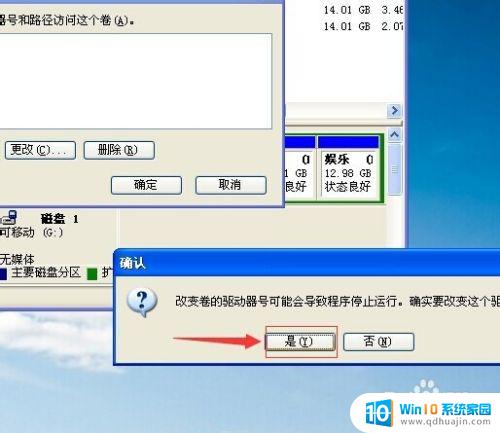
当电脑无法显示移动磁盘时,我们可以尝试通过以上的方法来解决这个问题。如果还是无法解决,建议寻求专业技术支持。毕竟,电脑问题还是需要专业人士来解决的。





