修改笔记本mac地址 计算机MAC地址修改教程
更新时间:2024-04-29 11:42:12作者:yang
在网络世界中,每台设备都有一个唯一的身份识别号码,即MAC地址,有时候我们需要修改笔记本的MAC地址以保护隐私或解决网络连接问题。下面将介绍如何修改笔记本的MAC地址,让您轻松掌握这一技巧。
具体方法:
1.打开开始菜单,选择控制面板。
2.
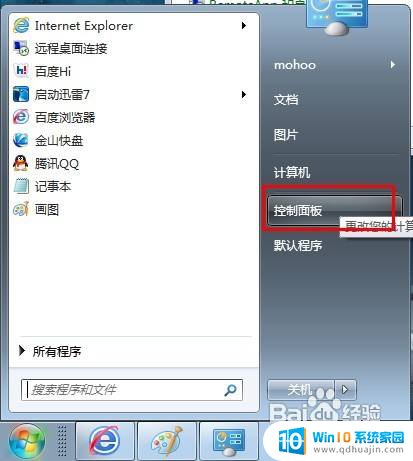
3.打开控制面板项,选择网络和共享中心。
4.
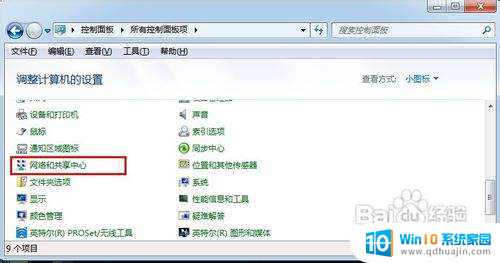
5.选择更改适配器设置。
6.
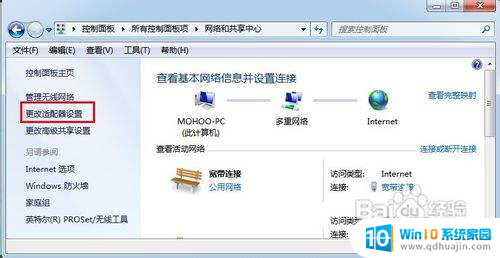
7.选择本地要修改MAC地址的网卡。
8.
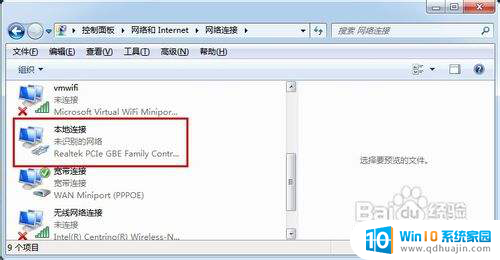
9.右键该网卡,选择属性。
10.
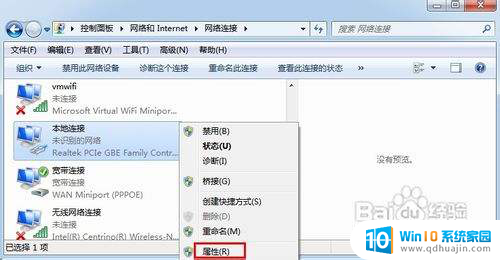
11.从弹出的属性设置框中选择配置。
12.
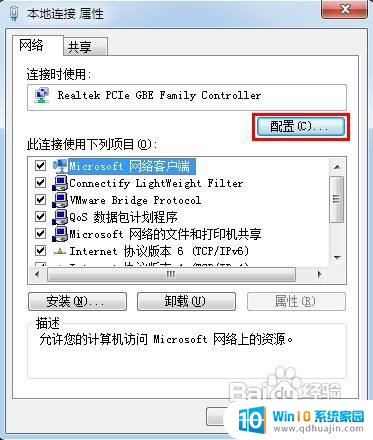
13.进行配置设置框,选择高级选项卡。
14.
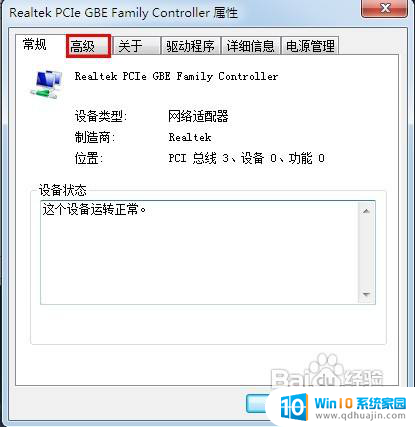
15.选择网络地址项,从右边的值框中输入新的MAC地址。
16.
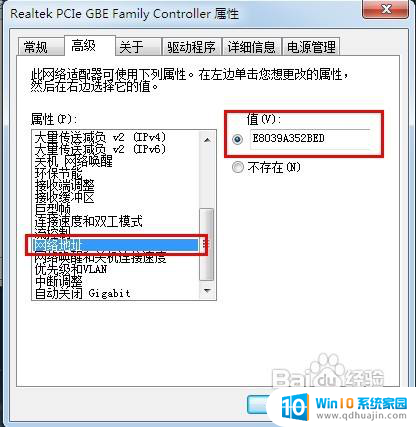
17.输入完成,点击确定。
18.
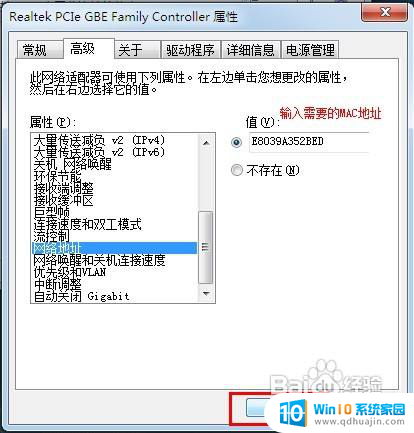
19.修改完成,此时本机的MAC地址就已经改为新的MAC地址了。
以上就是关于修改笔记本mac地址的全部内容,如果有遇到相同情况的用户,可以按照以上方法来解决。





