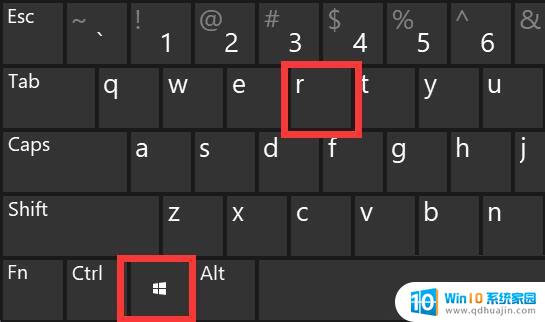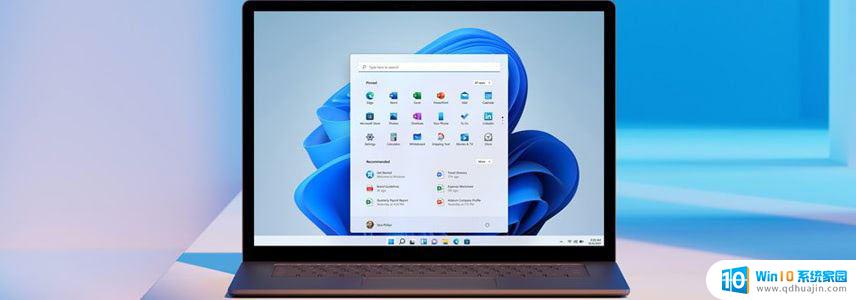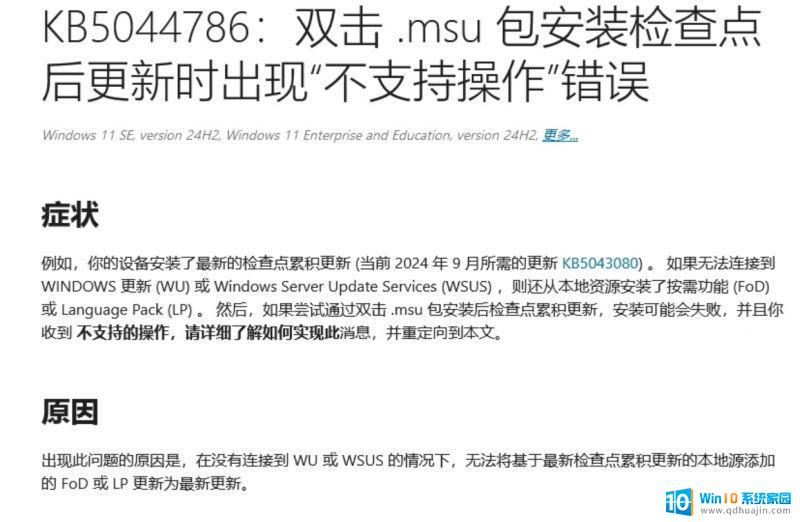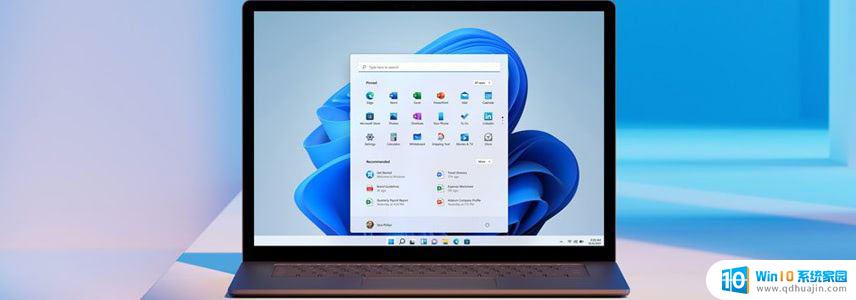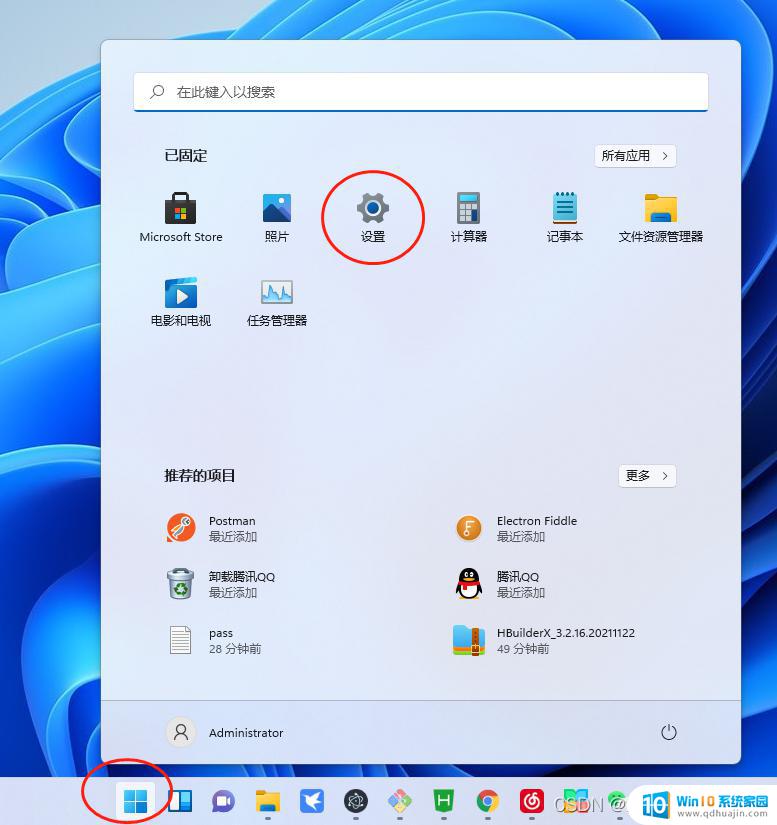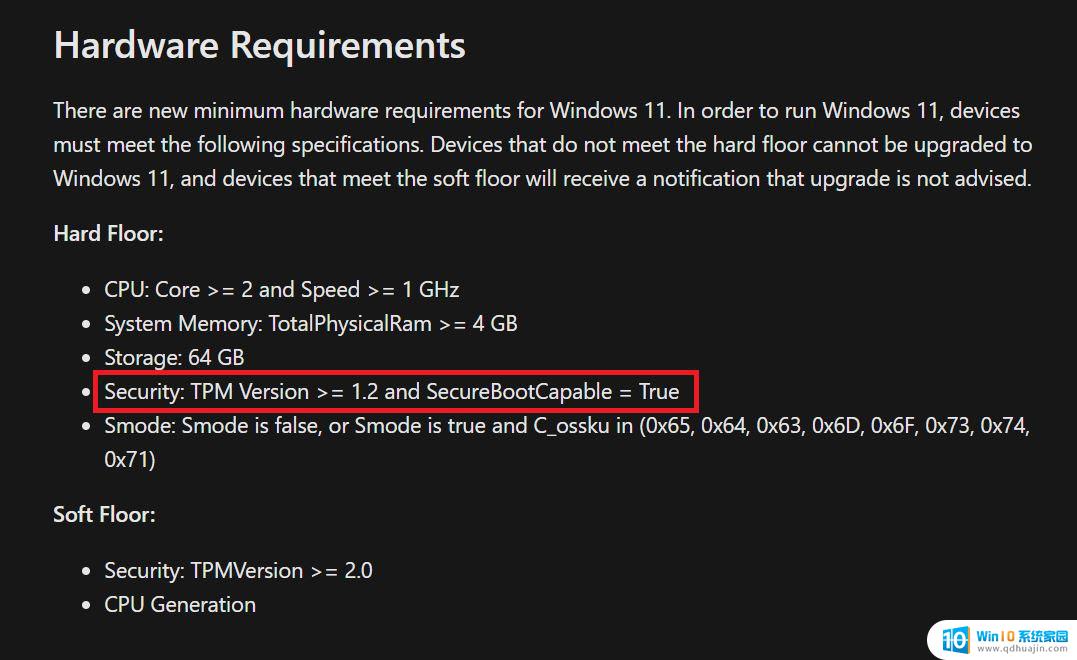ps文件夹怎么安装到电脑上 如何下载并安装电脑版PS软件
更新时间:2023-10-09 11:41:21作者:jiang
ps文件夹怎么安装到电脑上,在当今数字化时代,电脑软件的使用已经成为我们日常生活中不可或缺的一部分,而对于图像处理领域而言,Adobe公司的Photoshop(简称PS)软件无疑是最为专业和经典的选择。对于一些初次接触PS的用户来说,如何下载并安装电脑版PS软件可能会成为一个难题。所以本文将为大家介绍一种简单的方法——将PS文件夹安装到电脑上,以帮助初学者轻松入门。
具体方法:
1.第一步
把PhotoshopCC作图软件安装包下载到自己的电脑上。
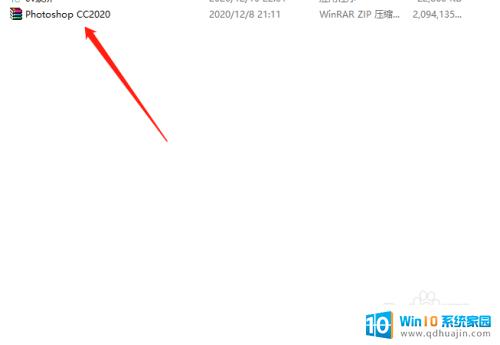
2.第二步
找到自己下载的安装包,鼠标右击解压到当前文件夹,如下图。
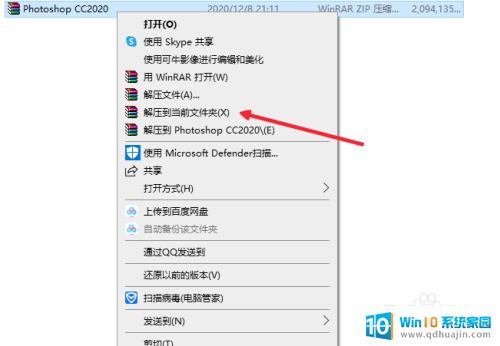
3.第三步
找到自己桌面解压好的PS文件夹,打开文件夹找到程序。如图所示。

4.第四步
双击图标,直接点击“安装”按钮。
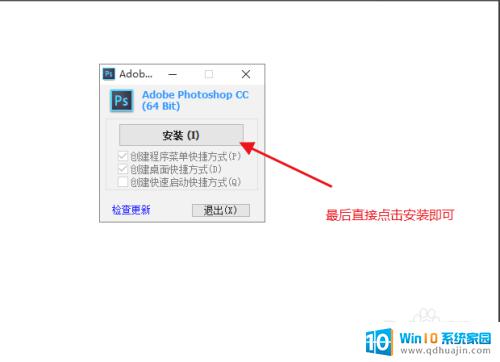
5.第六步
提示安装成功之后,直接点击关闭按钮。

6.第六步
PS安装好了,直接在桌面找到了快捷方式。双击打开就可以使用了。
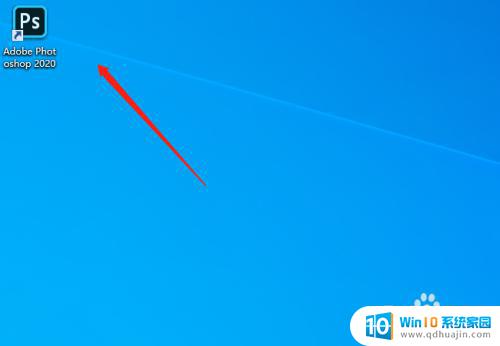
以上是关于如何将ps文件夹安装到电脑上的全部内容,如果您遇到了相同的问题,可以参考本文中介绍的步骤进行修复,希望这篇文章对大家有所帮助,并解决您的问题。