表格突然闪退怎么恢复 Excel表格打开后闪退怎么解决
更新时间:2024-01-21 11:41:11作者:yang
在使用Excel表格的过程中,突然遇到闪退问题可能会让人感到困扰,无论是在打开表格时闪退,还是在使用过程中突然出现闪退,都会给我们的工作带来不便。不必过于担心,因为这个问题是可以解决的。下面将为大家介绍一些恢复Excel表格闪退的方法,希望能帮助大家解决这一问题,使工作恢复正常进行。
操作方法:
1.在电脑桌面上,双击打开计算机,进入计算机窗口,点击窗口左上角组织
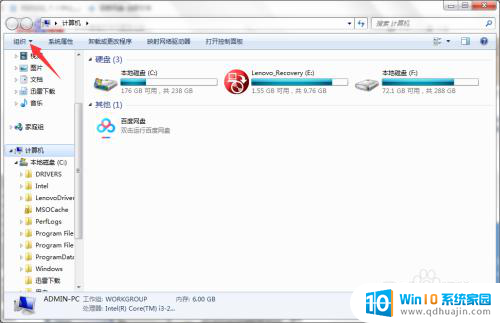
2.在弹出的下拉菜单中,点击文件夹和搜索选项
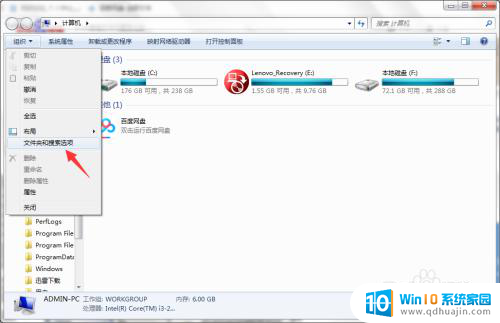
3.进入文件夹选项窗口,点击切换到查看
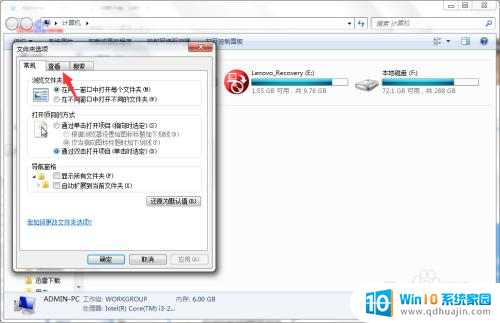
4.取消勾选隐藏受保护的操作系统文件(推荐),并勾选显示隐藏的文件、文件夹和驱动器。点击确定
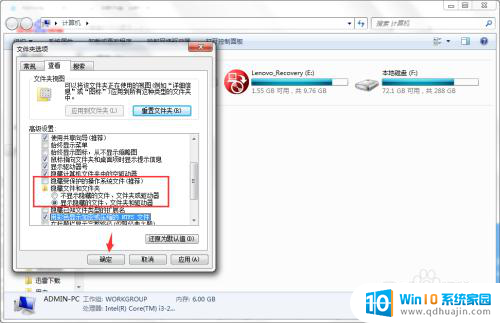
5.依次打开C:\documents and settings\Admin\application data\microsoft\excel,将除了XLSTART文件夹之外。其他文件、文件夹都删除掉
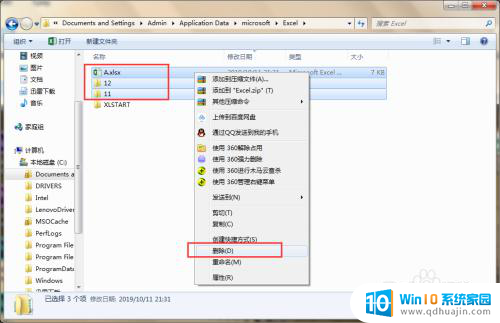
6.再重新创建跟旧文件名字一致的文件、文件夹,尝试下是否已经问题解决?
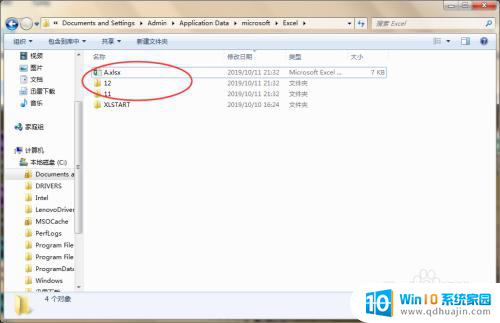
7.双击打开XLSTART文件夹
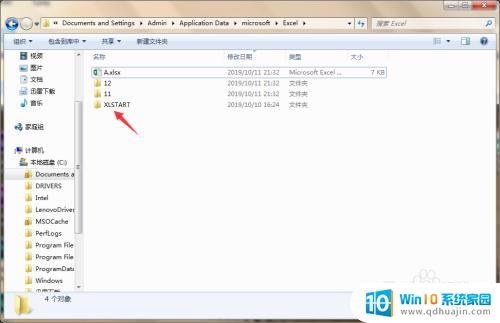
8.将XLSTART文件夹里面的所有文件都删除掉
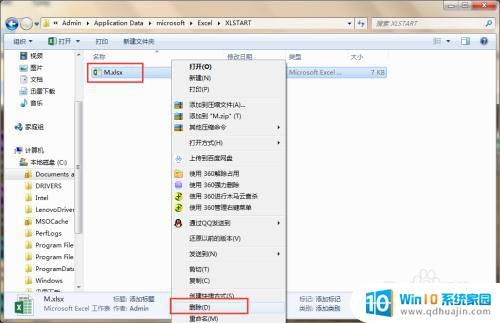
9.再重新创建与旧文件名字一致的文件或者文件夹,再次打开Excel表格。一般就不会再出现闪退了
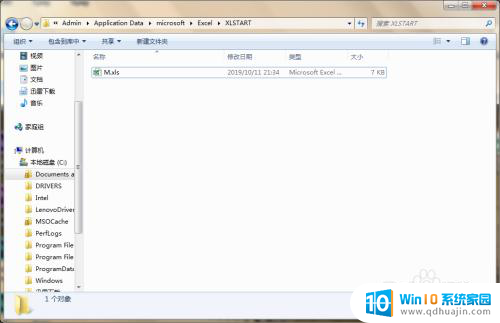
以上是表格突然闪退后的恢复方法,请参照小编的步骤来处理,希望对大家有所帮助。





