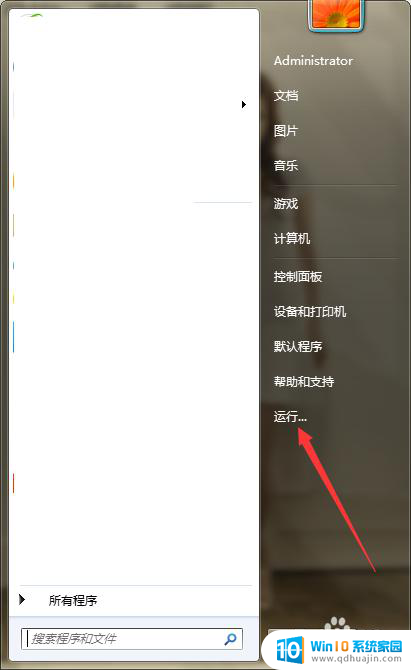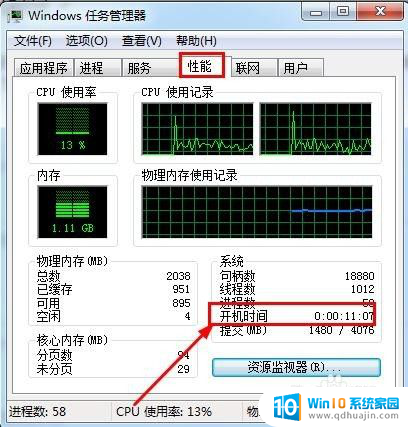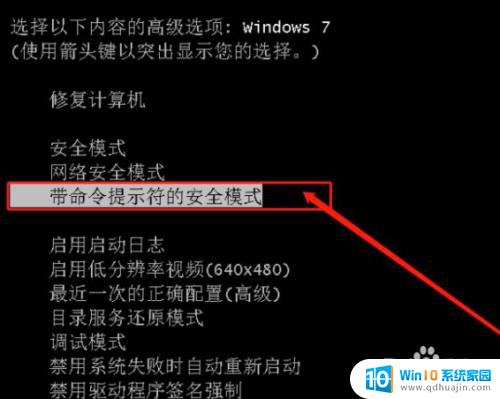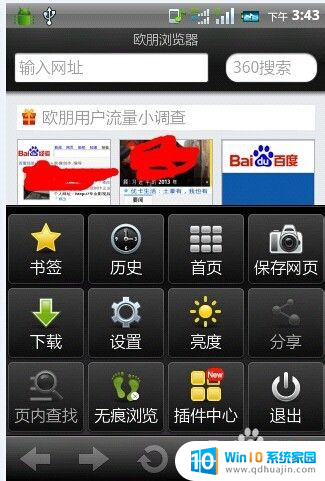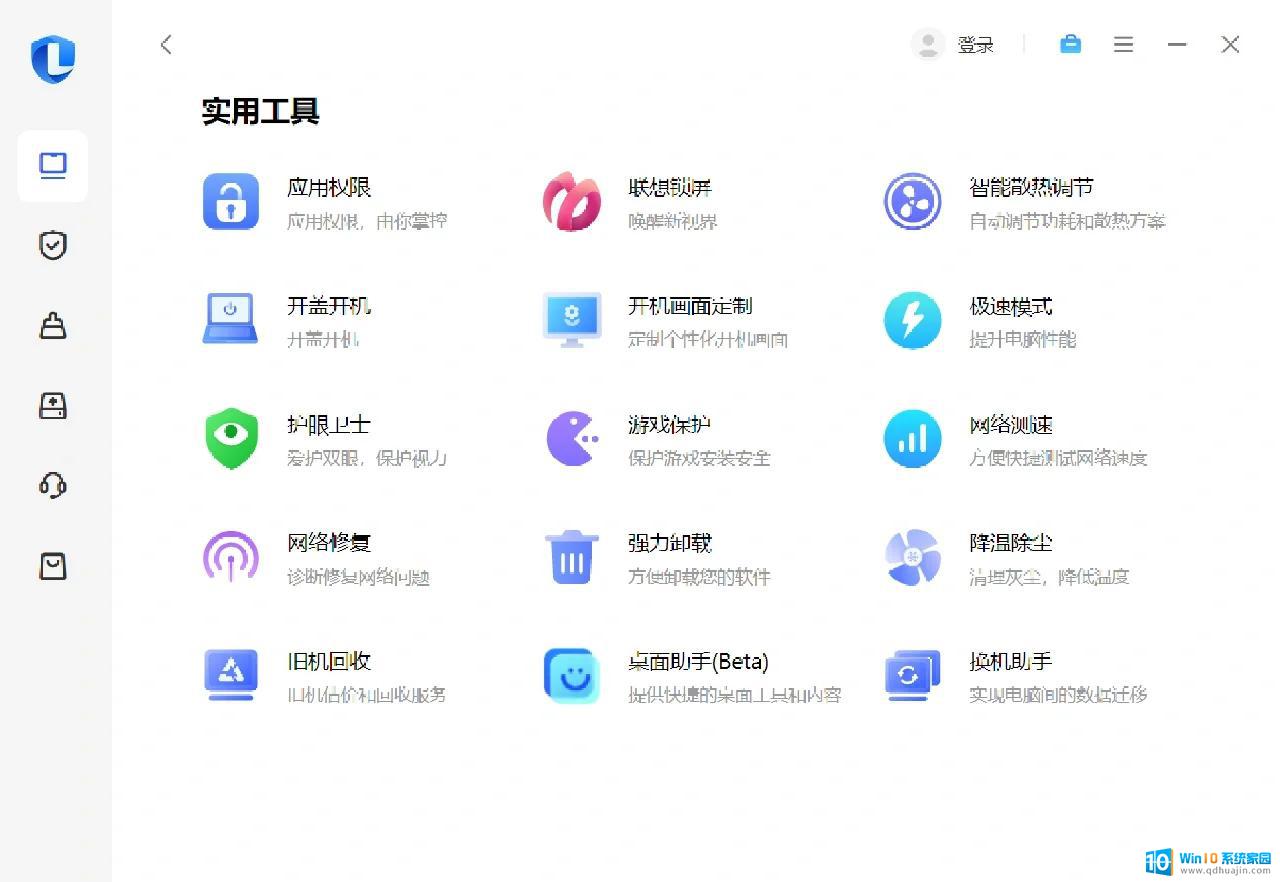怎么找到电脑桌面隐藏的图标 桌面图标隐藏了怎么找回
更新时间:2024-01-01 11:40:22作者:jiang
电脑桌面是我们日常工作和娱乐的重要工具,而其中的图标更是我们经常使用的快捷方式,有时候我们可能会不小心将桌面图标隐藏了起来,导致我们无法快速访问所需的程序或文件。该如何找回隐藏的桌面图标呢?接下来我们将分享一些简单有效的方法,帮助您轻松找回隐藏的桌面图标。无论是意外隐藏还是其他原因,让我们一起来解决这个问题吧!
具体步骤:
1.点击打开文件资源管理器(我的电脑),点击查看。
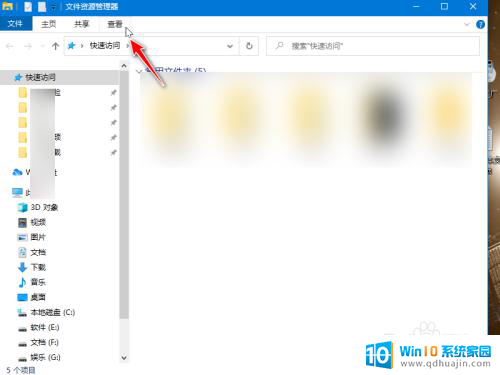
2.然后点击勾选隐藏项目。
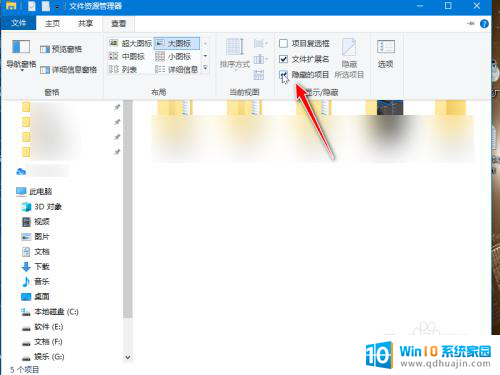
3.返回桌面,能找到半透明的隐藏文件图标。右击选择属性。
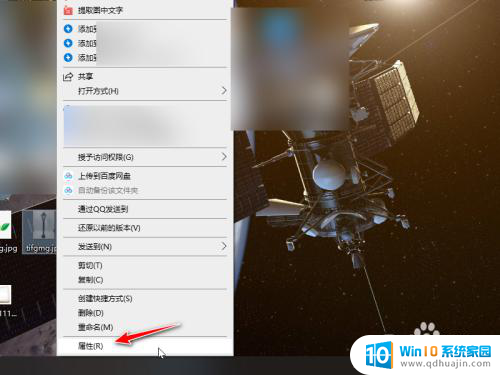
4.在常规的属性中,取消隐藏的勾选。点击应用即可恢复。
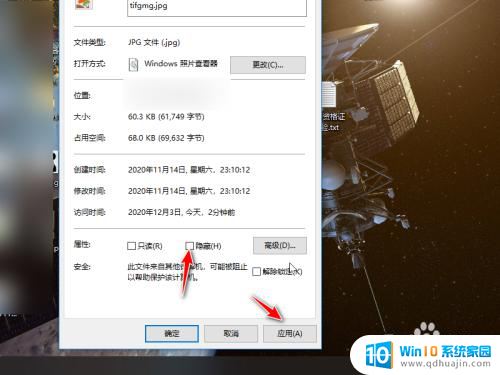
5.如果桌面图标全部被隐藏,直接右击桌面。点击查看。
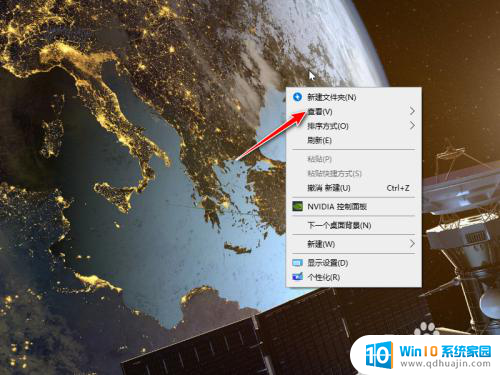
6.然后勾选显示桌面图标,所有图标就会恢复显示了。
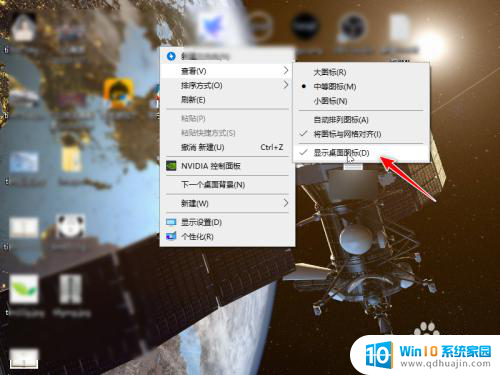
以上就是如何找到电脑桌面隐藏的图标的全部内容,有需要的用户可以按照以上步骤进行操作,希望对大家有所帮助。