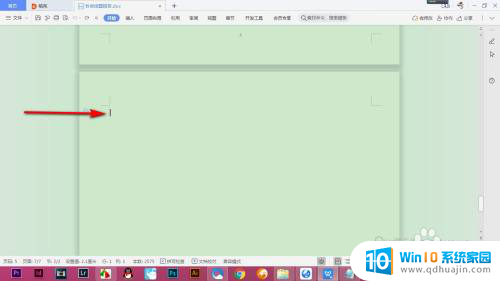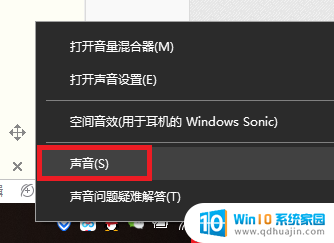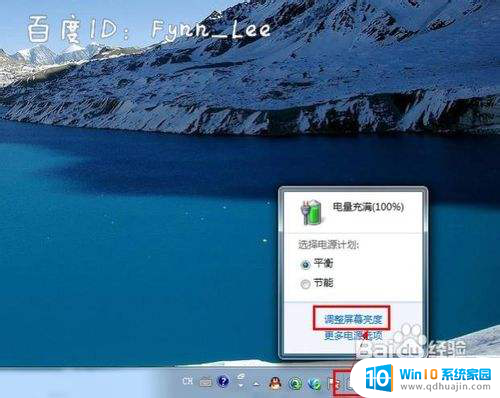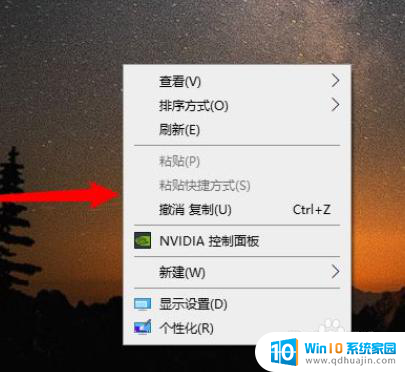d盘如何扩容 电脑硬盘D盘如何进行扩容操作
更新时间:2024-07-25 11:08:31作者:xiaoliu
电脑硬盘D盘的空间不足是很多人常常遇到的问题,尤其是在存储大量文件或安装大型程序时,为解决这一问题,我们可以通过对D盘进行扩容来增加存储空间。扩容D盘可以帮助我们更方便地管理文件和提高电脑性能。接下来我们将介绍如何对电脑硬盘D盘进行扩容操作。
具体步骤:
1.右键C盘,选择【压缩卷】
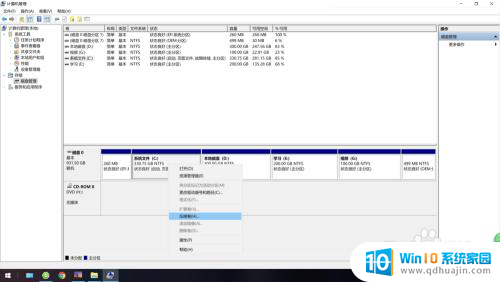
2.选择大小,本次压缩102400。也就是100G
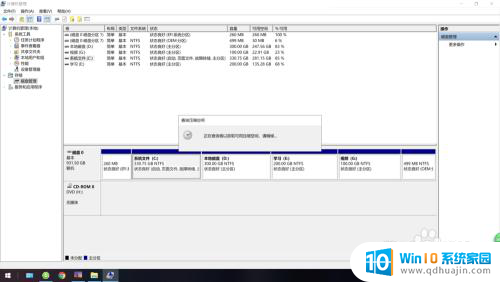
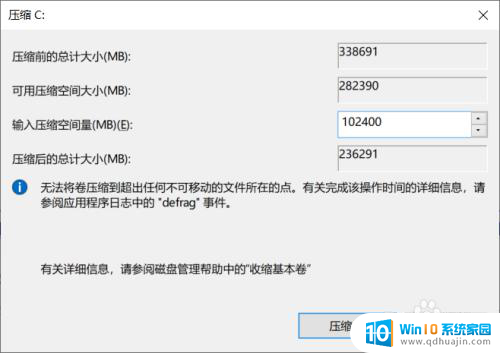
3.此时,D盘前面有了100G未分配的空间
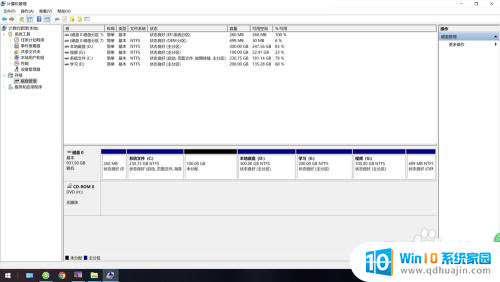
4.下载磁盘工具【分区助手】
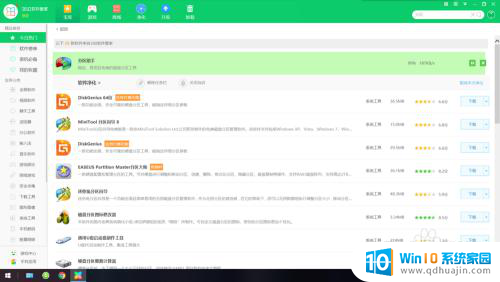
5.安装【分区助手】并打开
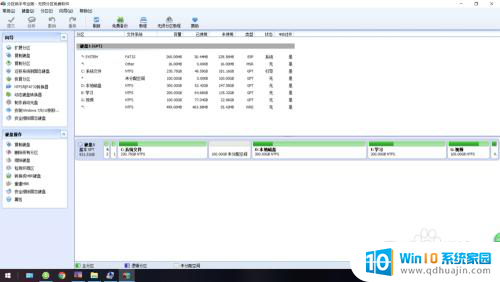
6.右键未分配空间的盘,选择【合并分区】
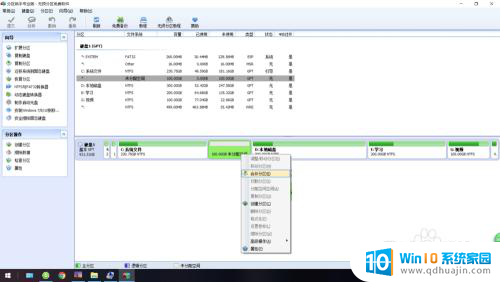
7.勾选D盘后点击【确定】
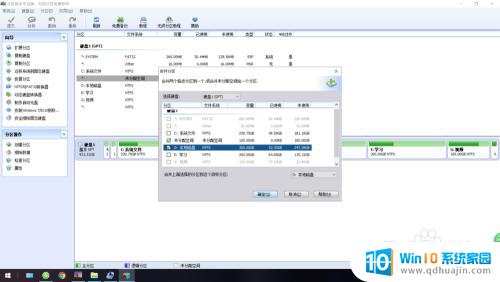
8.点击左上角【提交】
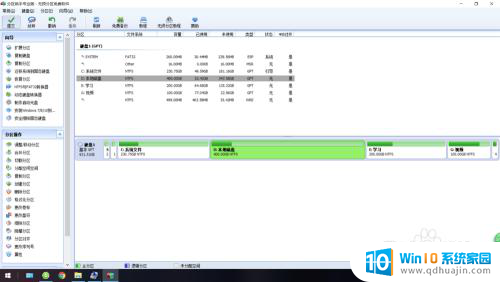
9.点击【执行】,然后按提示进行操作。等待执行完毕即可。
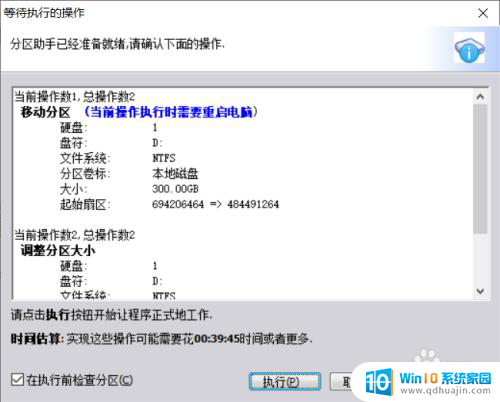
以上就是关于如何扩容D盘的全部内容,如果你遇到了相同的问题,可以参考本文中介绍的步骤来进行修复,希望这对大家有所帮助。