word文档怎么调背景颜色 Word如何调整背景色
更新时间:2023-08-20 11:06:30作者:jiang
word文档怎么调背景颜色,在日常工作和学习中,我们经常使用Word文档进行文字编辑和排版,有时候我们可能会希望给文档添加一些特殊效果,例如调整背景颜色。Word如何调整背景色呢?通过简单的操作,我们可以轻松改变文档的背景色,使其更具个性和吸引力。接下来让我们一起来了解一下Word调整背景色的方法吧!
具体方法:
1.第一步:打开word文档。

2.第二步:找到菜单栏“页面布局”中的“页面颜色”工具按钮。
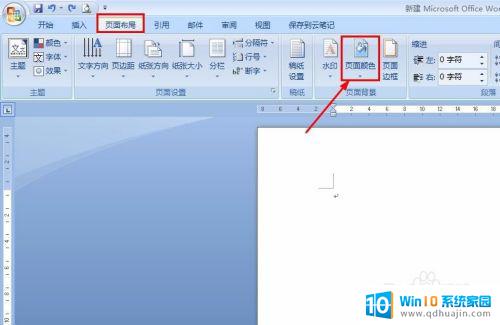
3.第三步:单击“页面颜色”,我们可以按照自己的需要选择颜色。

4.第四步:如果给定的颜色中没有我们喜欢的,可以选择“其他颜色”。

5.第五步:在弹出的颜色选取框中,选择自己喜欢的颜色。并单击“确定”按钮即可。

6.第六步:还可以在“填充效果”中选择不同的效果。
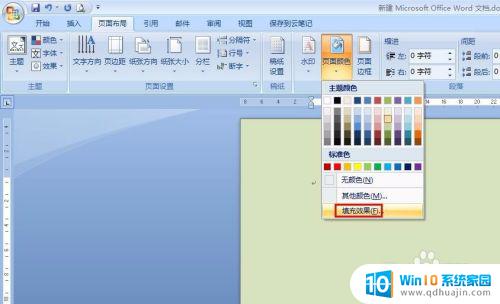
7.第七步:按照自己的喜好,选择合适的渐变效果、纹理效果等即可。
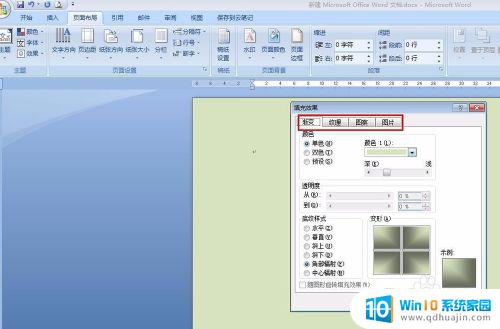
8.操作完成,最终效果如下图。
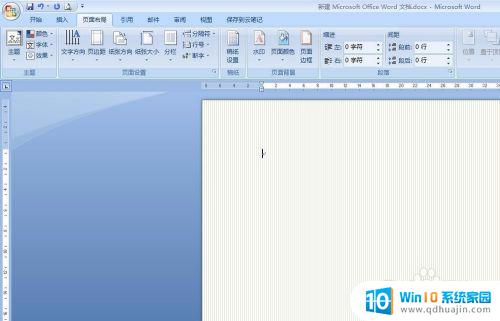
以上就是调整word文档背景颜色的全部内容,如果您遇到这种情况,可以按照以上步骤进行解决,希望这些方法能够帮助到您。





