usb接口检测 AIDA64如何检测USB接口问题?
usb接口检测,在现代数码设备中,USB接口的重要性不言而喻。然而在长期使用后,有时会出现USB接口无法正常使用的问题,如插头松动、充电不稳定等。此时要了解USB接口的具体问题,通常需要使用专业的硬件检测软件。其中AIDA64是一款广泛应用的工具,可以用来快速检测USB接口的工作状态,并在出现问题时提供详细的诊断结果。同时它还可以对其他硬件进行检测,为用户提供全面的系统维护和优化服务。
AIDA64如何检测USB接口问题?
我的软件及版本号:AIDA64 Extreme(Windows10系统)
一、打开AIDA64的“USB设备”页面
打开AIDA64,在软件主界面左侧的“菜单”列表里依次点击“设备”和下属的“USB设备”。
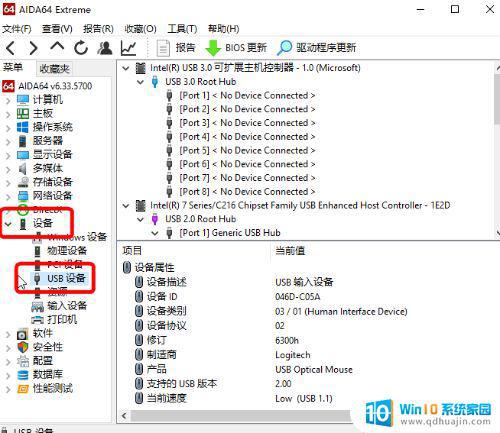 图 1点击“设备”和下属的“USB设备”
图 1点击“设备”和下属的“USB设备”二、区分USB 2.0和3.0根集线器
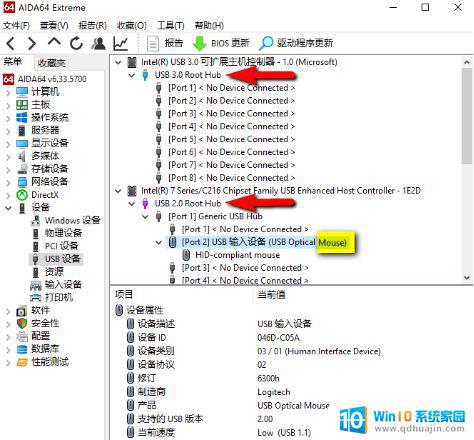 图 2:区分USB 2.0和3.0根集线器
图 2:区分USB 2.0和3.0根集线器在“USB设备”页面(如图2所示),显示为“USB 3.0 Root Hub”的就是USB 3.0根集线器,“USB 2.0 Root Hub”就是USB 2.0根集线器,USB设备连接到哪个根集线器决定了它们能达到的最大传输速度。可以看到示例的Mouse(鼠标)连接到了2.0根集线器。
三、测试USB 3.0接口和设备
从USB接口的内部颜色可以知道它是2.0还是3.0,黑色、白色或黄色的一般都是2.0接口,只有蓝色的才是3.0接口。
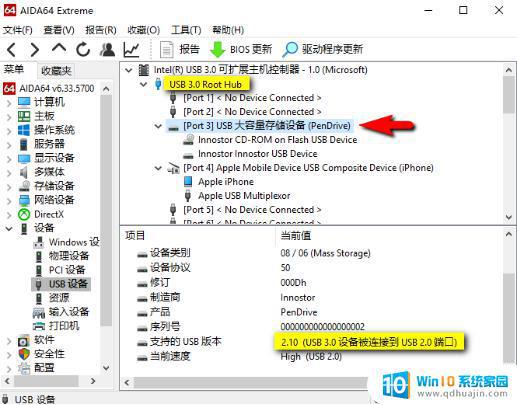 图 3:“支持的USB版本”
图 3:“支持的USB版本”把示例用的USB 3.0 U盘插入一个蓝色接口,在图3上可以看到。单击选中“Port 3”端口上的这个大容量存储设备后,下方项目里的“支持的USB版本”显示为“2.1(USB 3.0设备被连接到USB 2.0端口)”,而这个端口是属于USB 3.0根集线器的,因此这个蓝色接口或U盘可能有问题。
四、诊断问题
把U盘拔下来换一个蓝色接口插上,再在软件主界面的“查看”菜单里选择“刷新”。
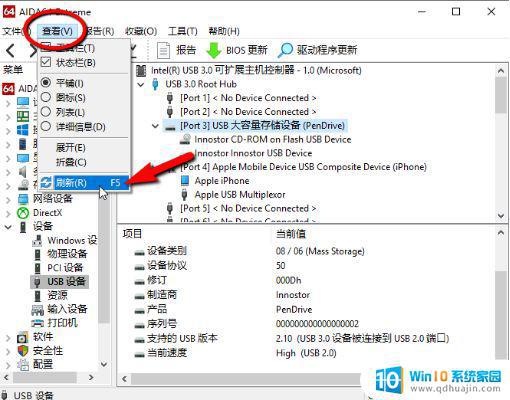 图 4:“查看”菜单里选择“刷新”
图 4:“查看”菜单里选择“刷新”可以看到U盘这时连接到了USB 3.0根集线器下的“Port 6”(图5),再次选中查看它的信息,此时“支持的USB版本”已经变成“3.0”,当前速度为“Super(USB 3.0)”。
由此可以看出,U盘和USB 3.0根集线器都是正常的,而“Port 3”对应的这个蓝色接口出现了问题,可能是积灰太多、已经部分损坏或本来就不支持这个标准。用别的USB 3.0设备重复以上步骤,可以确认是否真的有问题。
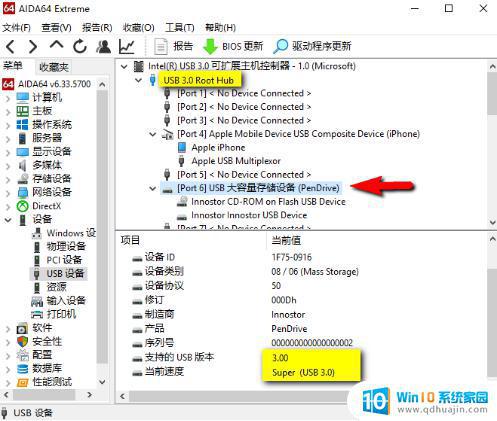
总的来说,AIDA64可以通过USB检测工具来检测USB接口的问题,例如检测接口是否正常工作、USB控制器的性能以及设备的传输和充电能力等。使用AIDA64可以更方便地诊断和解决USB接口问题,维护设备的正常使用。





