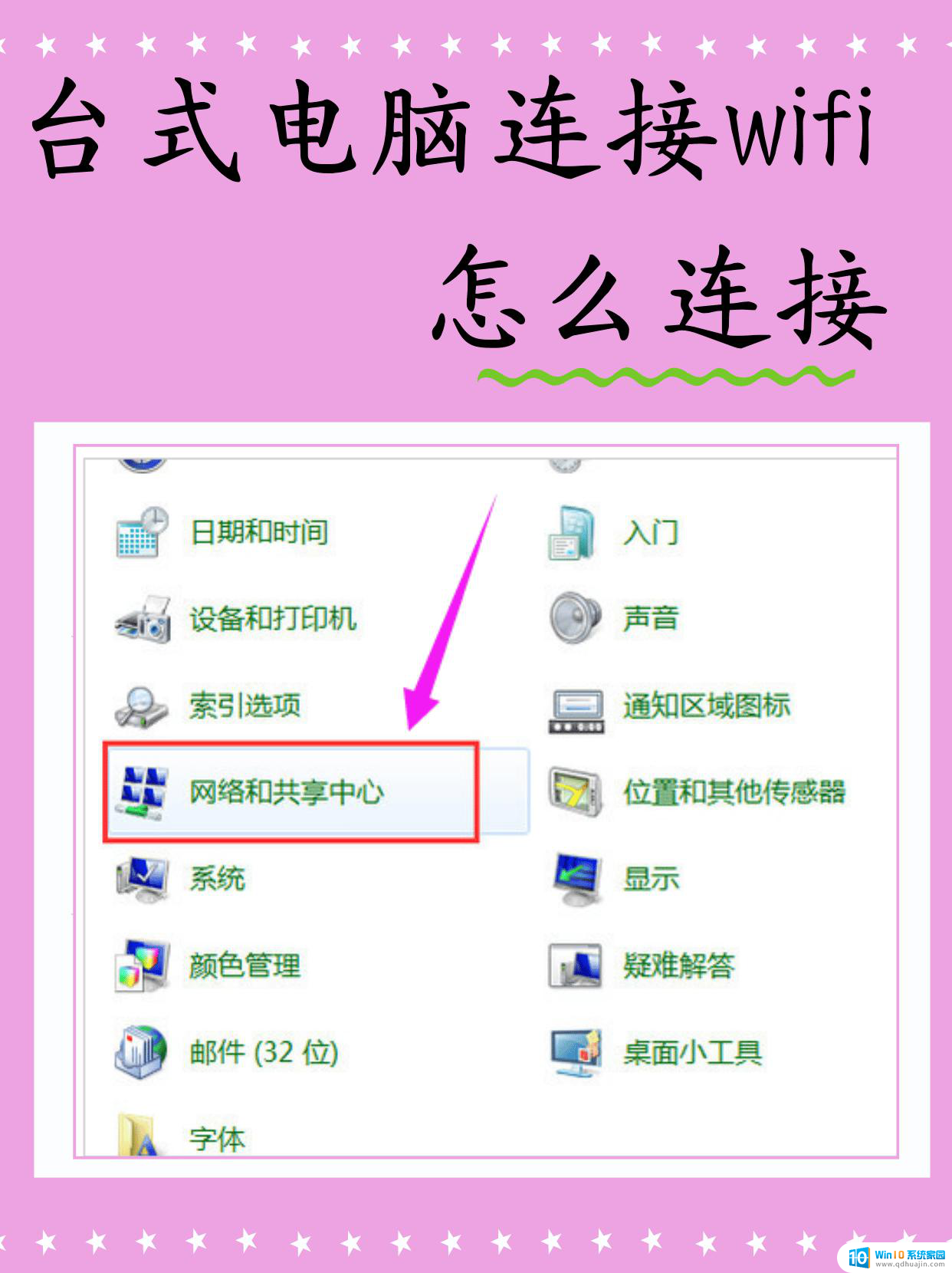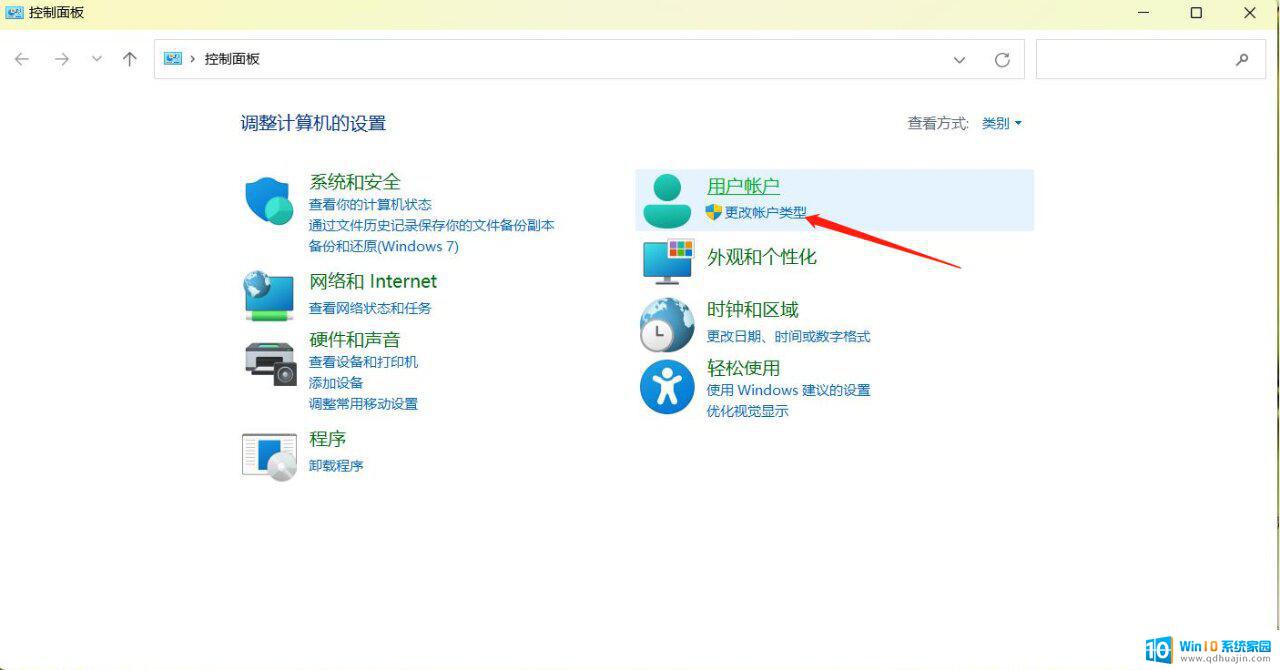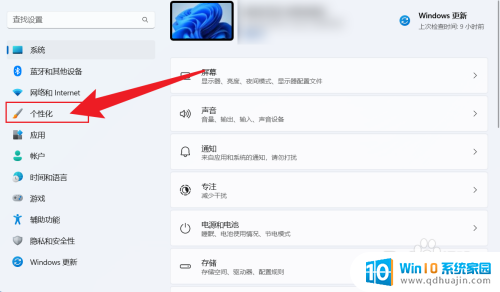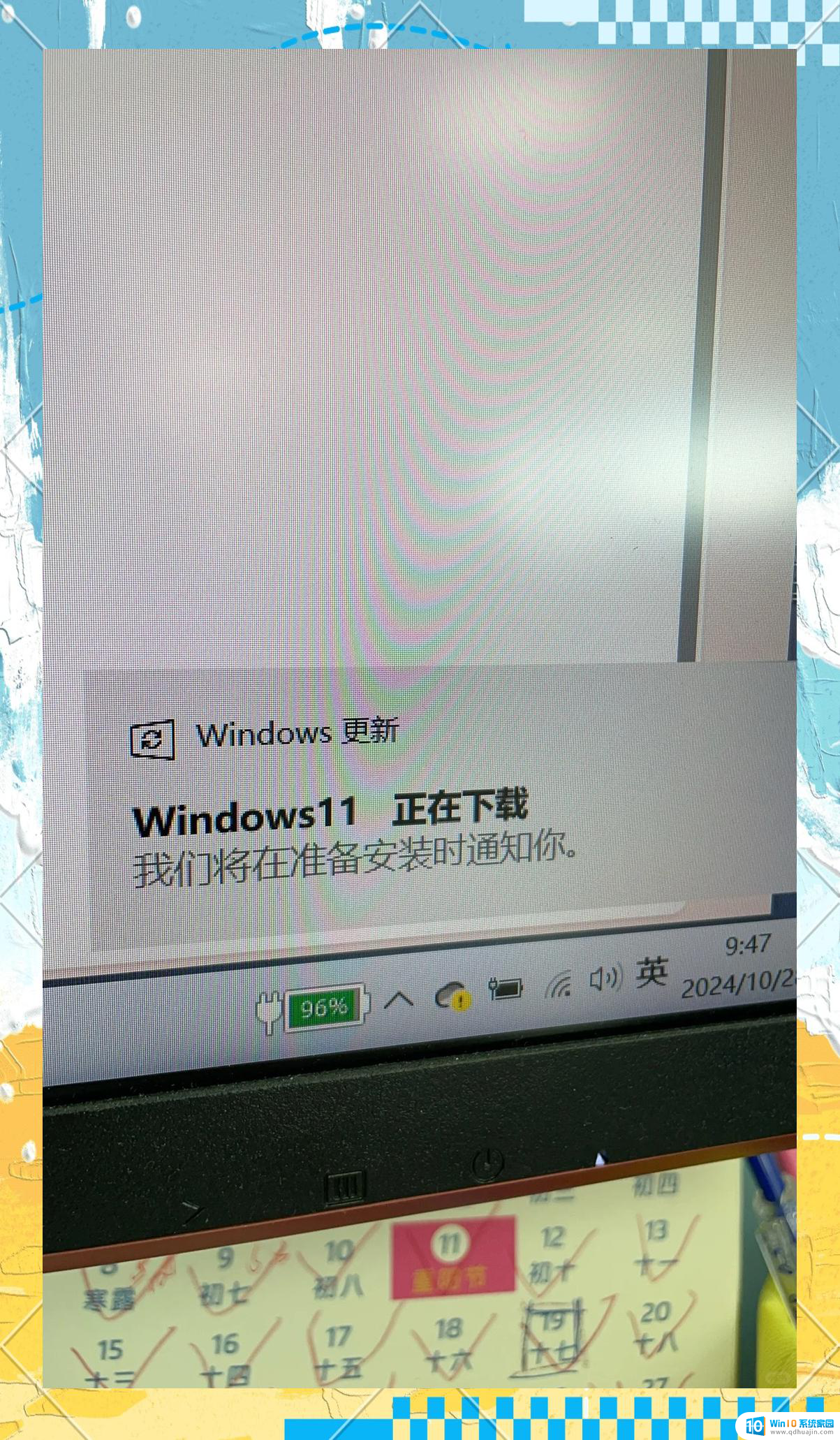win11打开多个文件夹 如何在Windows 11上优化文件管理的技巧和工具
win11打开多个文件夹,Windows 11已经正式上线,有了它我们也需要更好地管理和优化操作系统。特别是在文件管理方面,如何让多个文件夹打开并行?如何更快地找到所需的文件?这是我们需要掌握的一些技巧和工具。在本文中我们将为大家介绍如何在Windows 11上优化文件管理的方式,并提供一些方便实用的工具。
如何在Windows 11上优化文件管理的技巧和工具
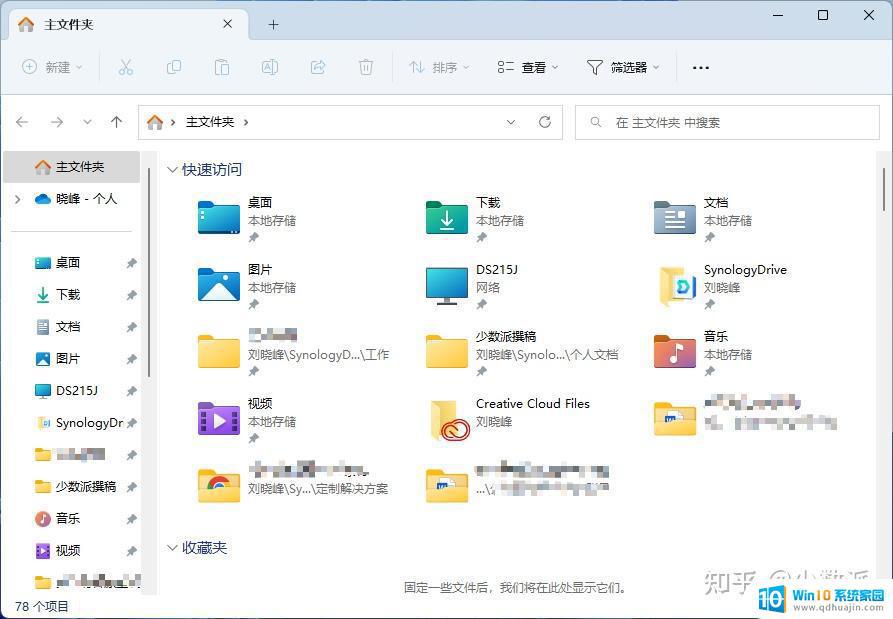
而这也带来了一些使用习惯上的巨大调整,如果只是单纯的实现文件/文件夹的打开。浏览、查看之外,Windows 11 的文件资源管理器倒是完全满足需要,但如果你需要天天和文件管理打交道,那么当前的 Windows 11 文件资源管理器必然会让你不知所措——强大的「库」似乎消失了,如何更好的找回更便捷的文件操作流呢?
从「库」到「主文件夹」:回归树状目录结构从 Windows 7 开始,Windows 的文件资源管理器就开始引入了「库」的概念,简单来说就是通过库来汇聚放在不同目录下,只通过某个类型的库就可以直接查找某一类的文件。
不过「库」这种不同类型的关系在 Windows 10 后期以及 Windows 11 上就显得不那么方便了。首先从 Windows 10 开始引入了 WSL,通过 Linux 子系统我们可以直接在 Windows 上运行 Linux 应用,而对应的就是我们直接直接通过 Windows 的文件资源管理器来访问 Linux 子系统目录,而如何在文件资源管理器中如何放置入口就成了大难题。
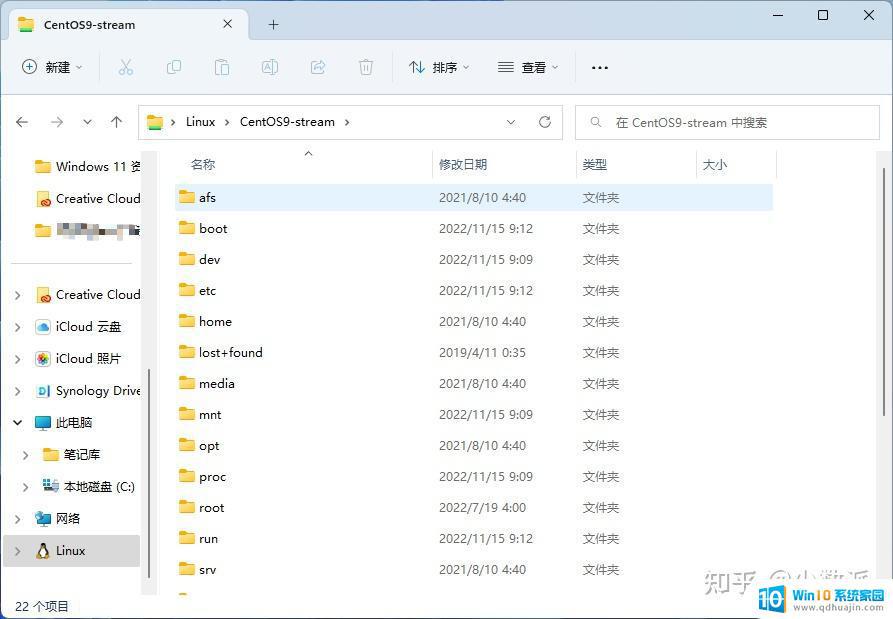
其次,「库」管理的本质是创建某些类型文件的「虚拟文件夹」,然后在库中添加映射的文件夹。而在实际使用上,其实远不如通过将文件夹固定到「快捷访问」要来的便捷。
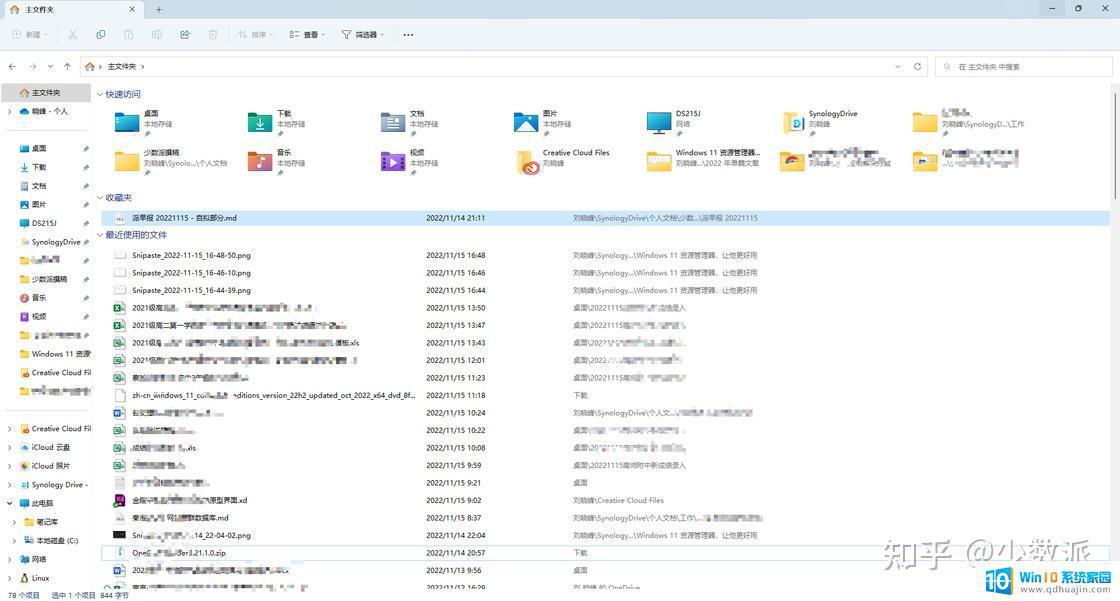
因此 Windows 11 中则特意新增了一种更方便的文件汇聚方式:「主文件夹」。从严格意义来说,「主文件夹」并非是此前的「库」的完全替代1,但主文件夹的优势在于,它可以将此前 Windows 10 中很多将文件/文件夹添加到收藏夹栏、固定到「快捷访问」的文件夹汇聚在一个入口中查看。
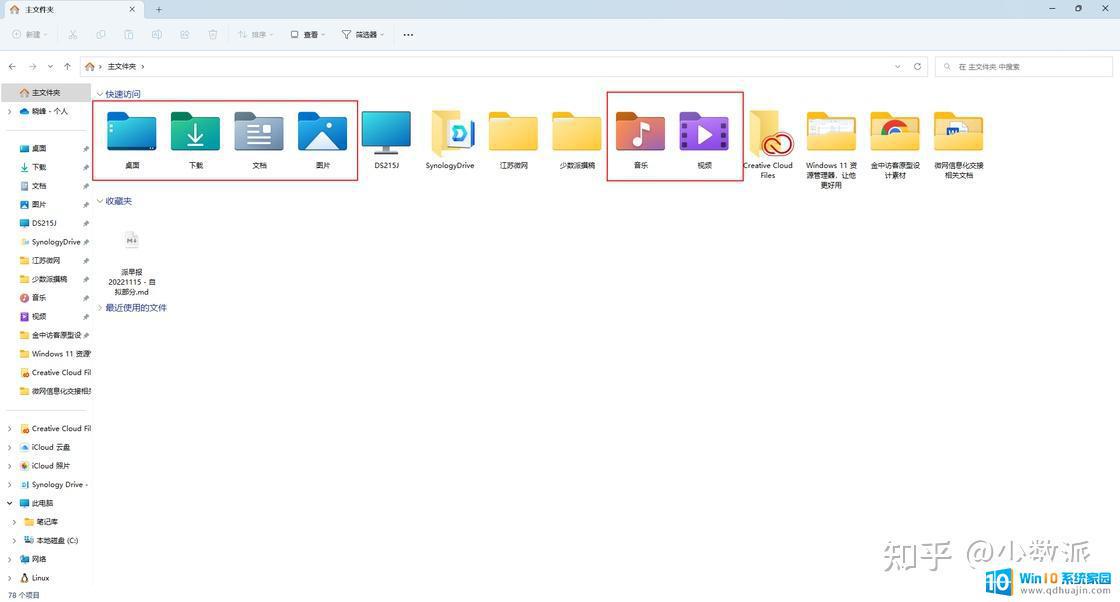
默认情况下,我们在 Windows 11 上打开文件资源管理器首先打开的就是「主文件夹」,在没有任何设置的情况下,会展示六个默认文件夹类型,分别是「桌面」、「下载」、「文档」、「图片」、「视频」以及「音乐」——是不是觉得很眼熟?没错,这些文件夹就和以往默认的类型库一样,并且这些默认的文件夹都映射在你当前用户下的对应文件夹中。以往在「库」中,我们可以在不同类型库中添加文件夹来实现汇聚访问,而在主文件夹中,这些类型的文件夹则可以选择直接映射到一个新的文件夹中。
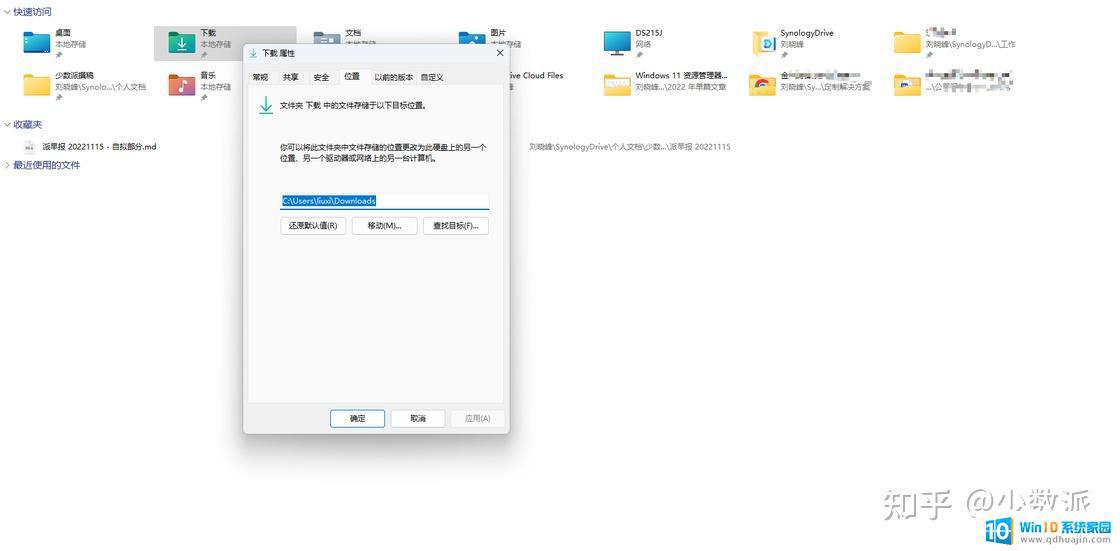
在实际使用中,「库」这种可以允许某个类型库多个文件夹来呈现的方式并不适合管理。虽然同类型的文件查看时很方便(不用同时打开多个文件夹),但遇到进行文件的复制、编辑时,由于库中文件夹属于不同文件夹,如果选择在库中进行文件管理,依旧会造成文件管理上的混乱,比如当你从其他文件夹中复制某个文件到库中,你其实并不知道文件到底放到了哪个真实的文件夹中。
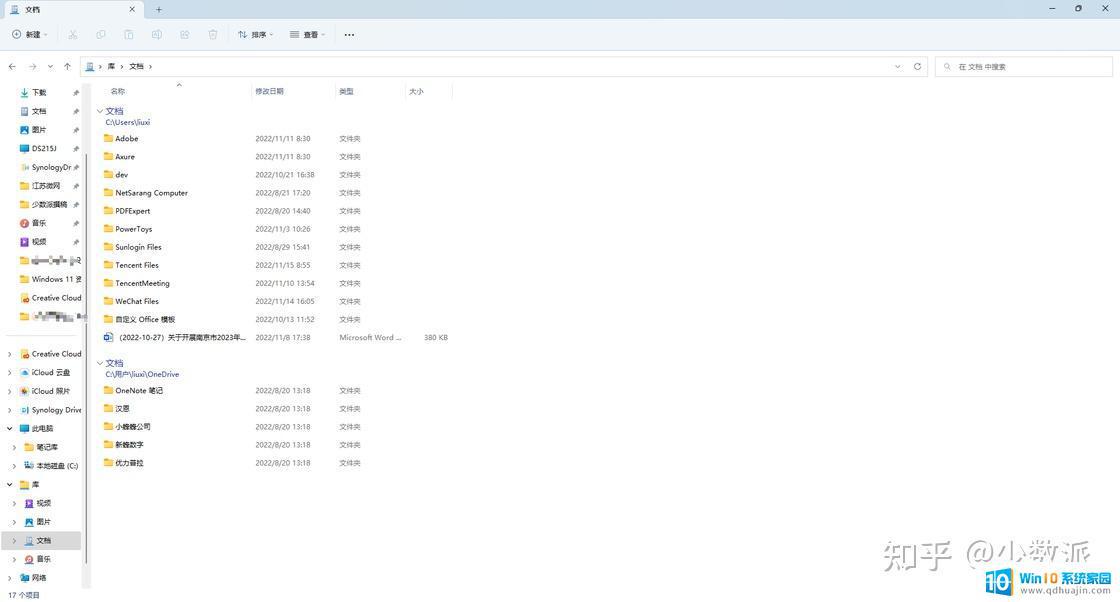
「主文件夹」中默认文件夹则不会像库一样支持多个文件夹,这在文件管理上会变得更为简单,更重要的是通过对某一类文件夹的「位置」进行移动,是可以直接映射到某个专门存放这一类型的文件夹。尤其是当前的系统存在独立的大容量数据仓储盘时,就可以将「下载」文件夹设置为某个仓储盘下方的目录,从而进一步地减少占用当前系统盘的存储空间。
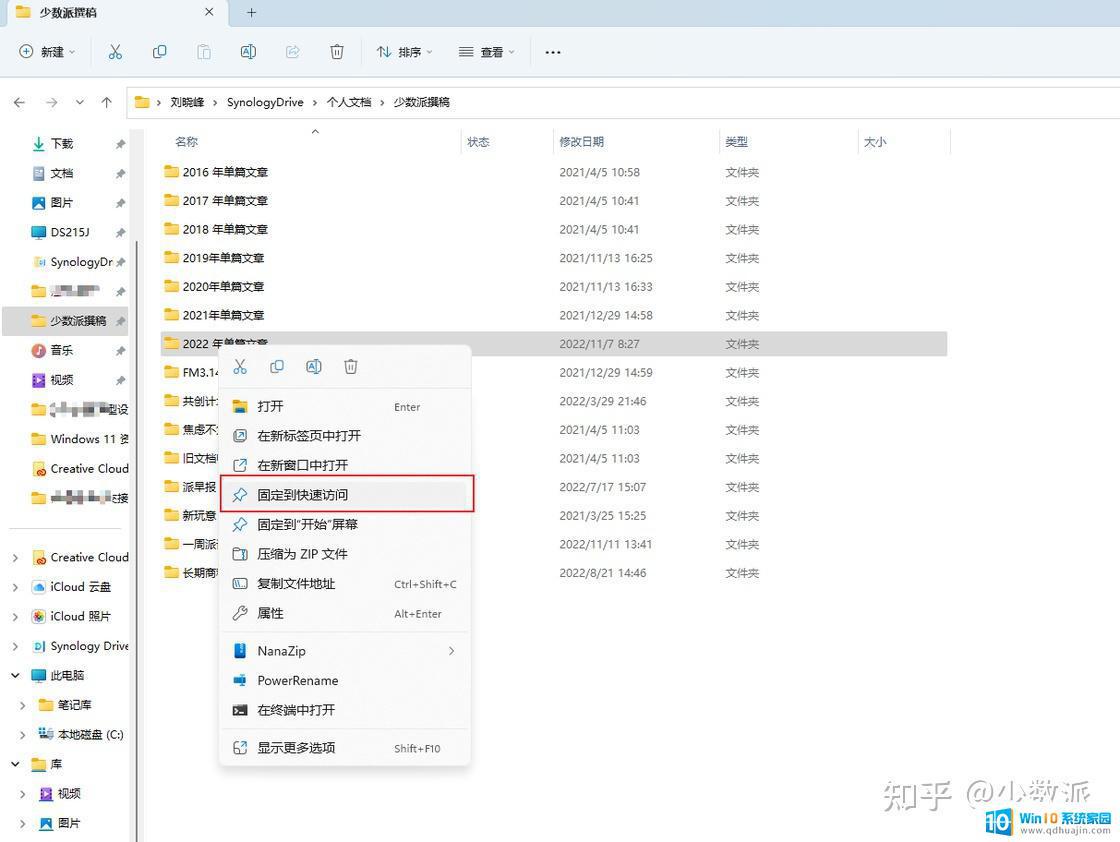
而除了默认的文件夹之外,「主文件夹」中还会分类呈现目前固定在「快速打开」的文件夹。比如我经常使用的用来存放稿件文档的目录,一些工作中每天都打开的目录,都会选中这些目录,然后「鼠标右键」-「固定到快速访问」中,这样每一次文件资源管理器,只需要在左侧边栏中找到「主文件夹」就可以在下级目录中直接找到该文件夹访问了。
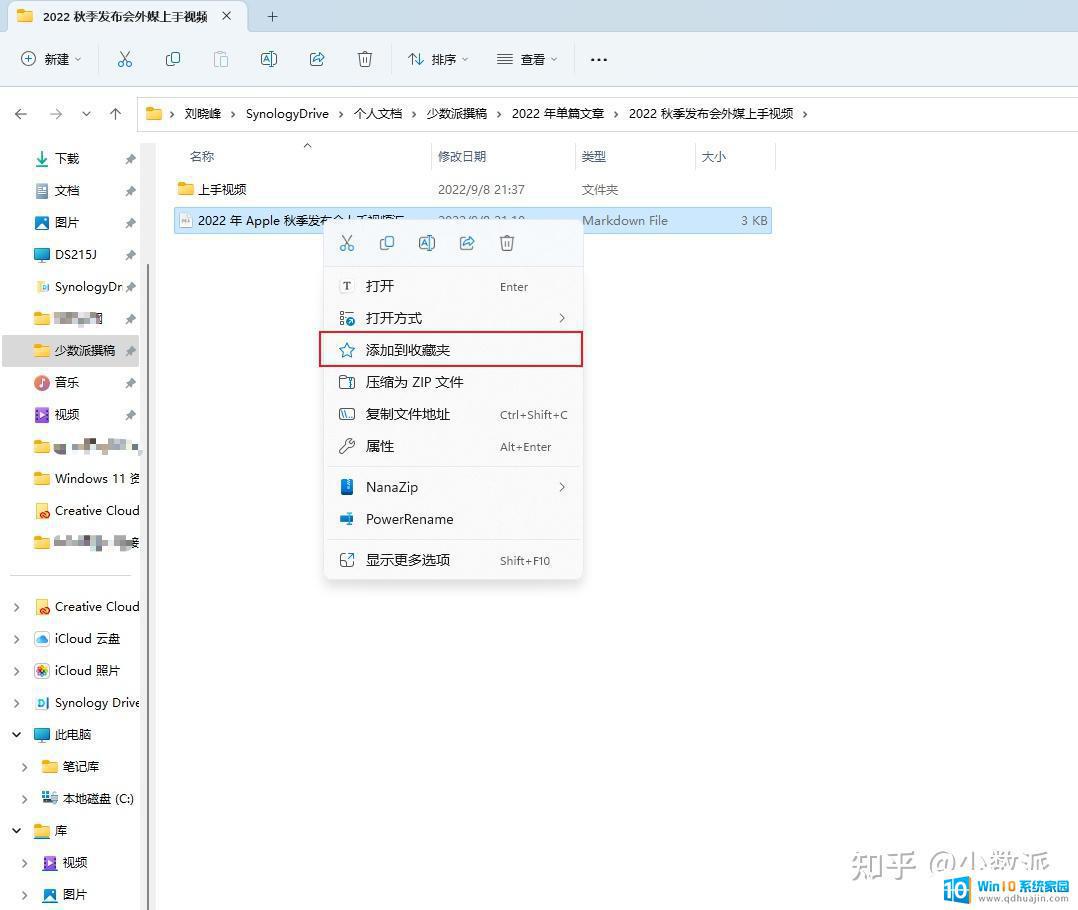
而对于某个目录下的单个文件,如果想要在文件资源管理器中快速访问,更简单的办法则是「添加到收藏夹」,这样在「主文件夹」下方的「收藏夹」中就会列出这些手动添加到收藏夹的文件了。
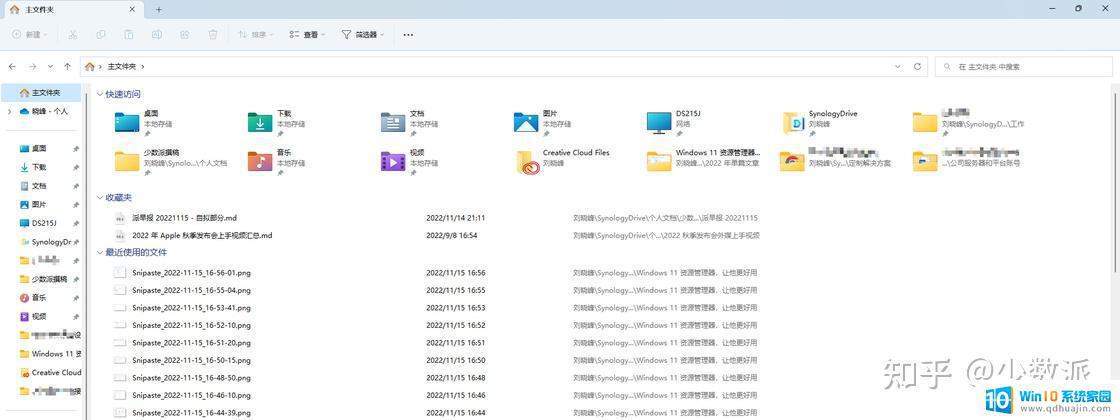
除了这些手动固定到「快速访问」和「收藏夹」文件以及文件夹之外,Windows 11 文件资源管理器上还会陈列「最近使用的文件」。其实这样的展示逻辑也非常好理解,相比找寻一个很久没有使用的文件,我们在使用文件资源管理器时,往往更多是再次打开一些最近使用的文件。
原生多标签页资源管理器如果要说 Windows 11 文件资源管理器带来的最大变化,自然就是原生多标签页的引入了。作为呼声最高的新功能,Windows 11 的多标签页文件资源管理器相比第三方实现,无论是在兼容性还是性能上都是最优的,并且由于和系统高度集成。
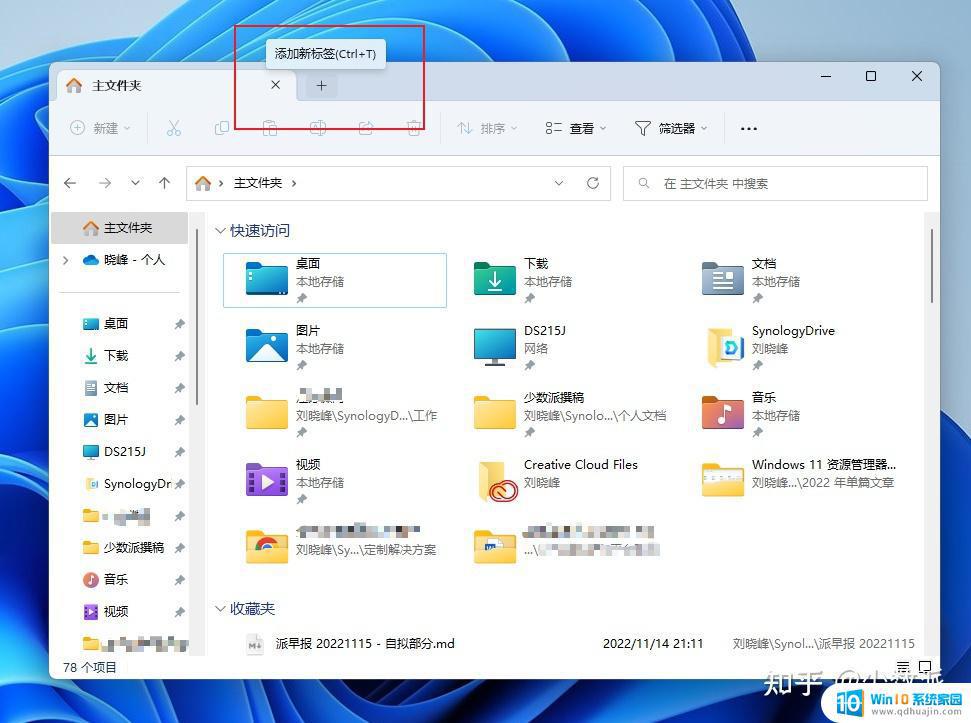
而在使用上,多标签的文件资源管理器和 Edge 浏览器类似。默认打开一个文件资源管理器就是一个标签页,点击右侧的「+」就可以默认再打开一个文件资源管理器的标签页。
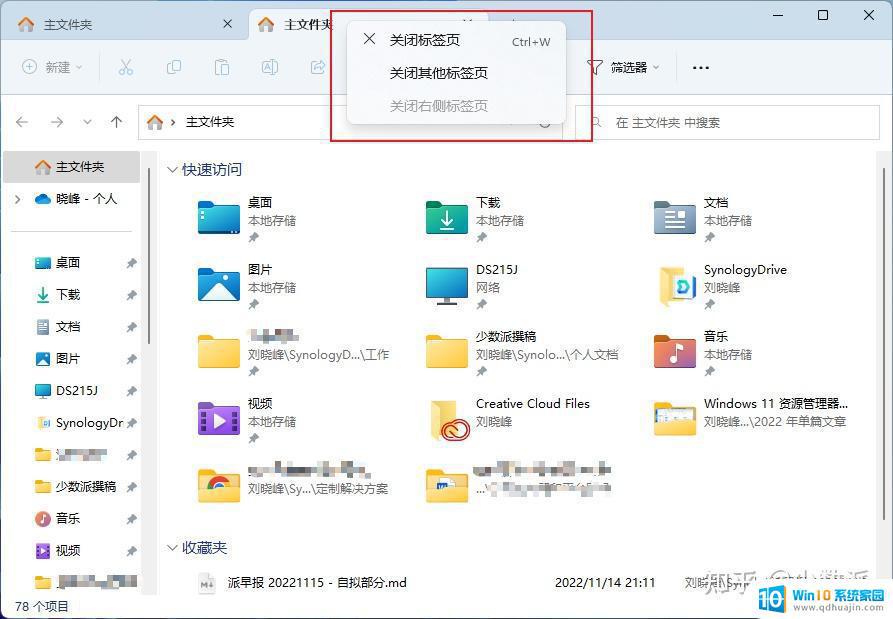
鼠标右键点击标签页,可以看到对应的标签页控制菜单,是选择关闭当前标签页、关闭其他标签页还是固定的左侧或者右侧的标签。
如果我们在使用文件资源管理器选择某个文件夹时,可以点击右键,在右键菜单中选择在当前窗口下的新标签页打开,还是在另外在一个单独的新窗口下打开。
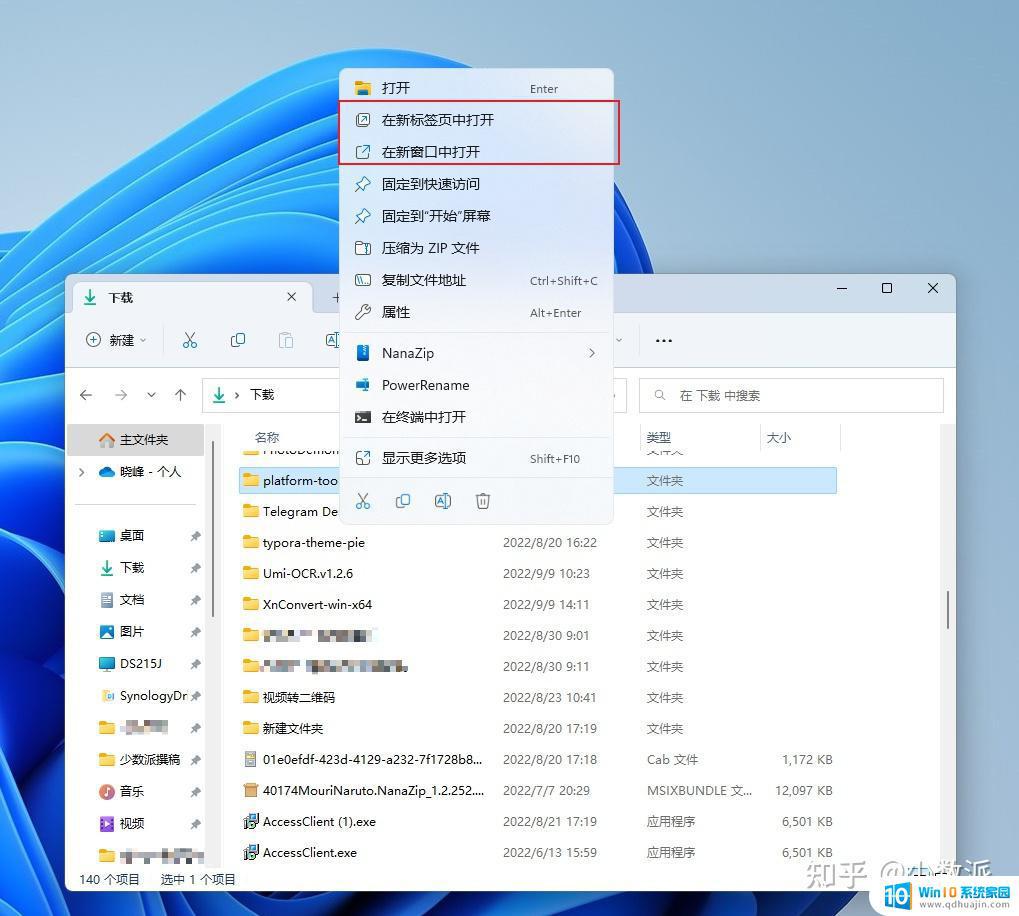
当然不得不说的是,目前 Windows 11 文件资源管理器的多标签页功能还显得非常初级。比如:并没有加入类似 Edge 浏览器那种群组标签页的功能,因此没办法一次性为多个文件夹批量打开一组标签页。也没法像浏览器那样,将某个单独窗口文件资源管理器通过拖拽的方式合并到另一个文件资源管理器窗口下的标签页中。还比如,如果你插入的 U 盘是允许自动打开的话,如果你已经有一个文件资源管理器的窗口的话,U 盘自动打开还是会新建另一个文件资源管理器的窗口,而不是新建一个标签页。整体而言,文件资源管理器在「新窗口」和「新标签页」的逻辑处理上依然有很多问题,希望未来版本可以改进。
预览窗格上「外挂」不得不说,相比 Windows 原生的文件资源管理器,一些第三方文件资源管理器在某些方面确实考虑更为全面,尤其是文件预览上,无需调用应用打开就可以预览文件内容,无论是管理还是查看上都一目了然。而 Windows 11 实际上在预览上并没有什么太大的改进,比如现在我们依旧需要在文件资源管理器中打开特定的「预览窗格」,才可能在选中某个文件上进行预览,相比 macOS 上的访达只需要选中文件按下空格就可以预览体验上真的差距依旧巨大。
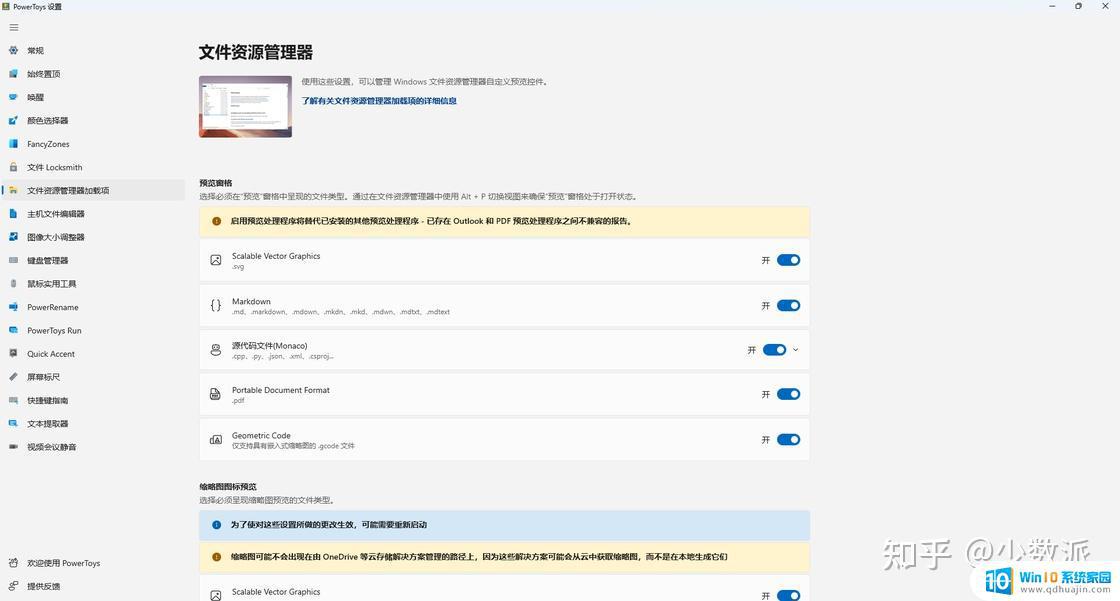
不过单就从预览格式这一点上,Windows 11 倒是可以使用「官方外挂」来增强,比如说官方必备「外挂」—— PowerToys 就有个专门的功能「文件资源管理器加载项」,激活之后就可以在文件资源管理器以及缩略图中预览更多的文件格式。
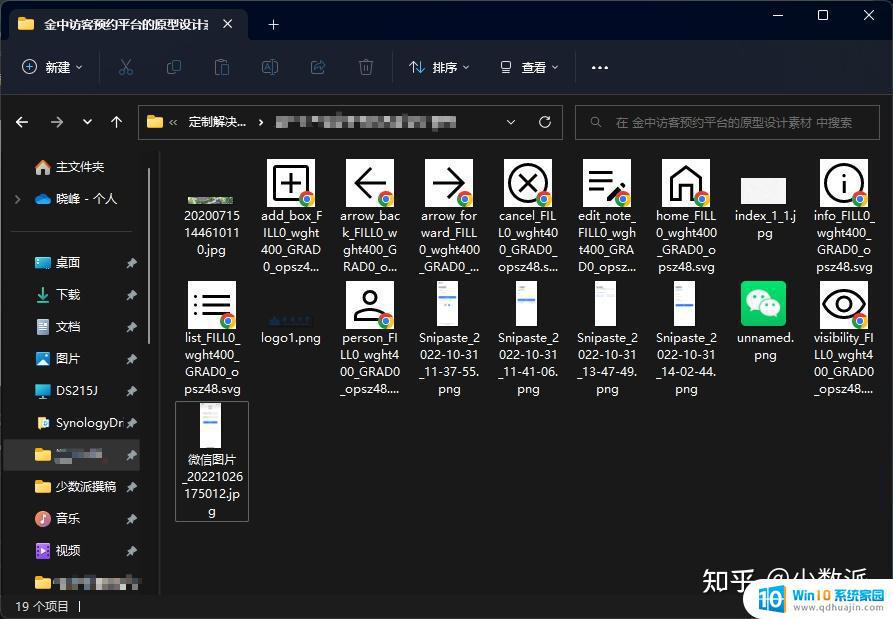
就拿基本的缩略图来说,即便是不开启预览窗格,直接在中等图标下查看就可以看到 svg、pdf、stl 以及具有嵌入式缩略图的 gcode 文件。
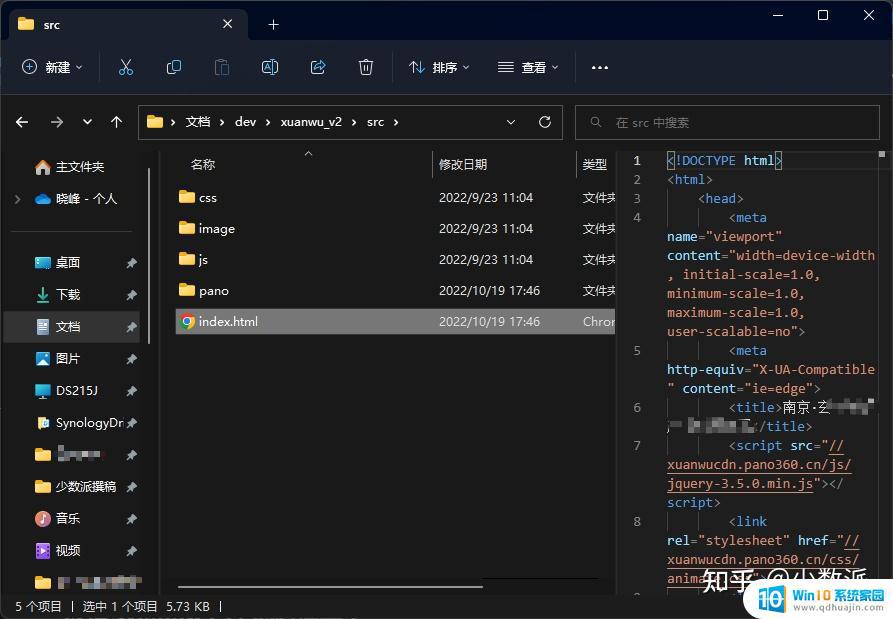
而如果开启了预览窗格,则直接看到 svg、Markdown、pdf、具有嵌入式缩略图的 gcode 以及各种源代码文件的预览,尤其是 pdf 和各种源代码文件可以直接进行预览,就不用为了查看文件内容而单独打开特定的软件来查看了。
改造 Windows 11 的右键菜单要说到另一项和 Windows 以往版本不太一样的变化,那么就不得不说到右键菜单。Windows 11 的右键菜单进行了重新设计,虽然从视觉上来看更现代,但由于结构变化较大,因此有些最为常用的功能需要再次点击「显示更多选项」才能打开。
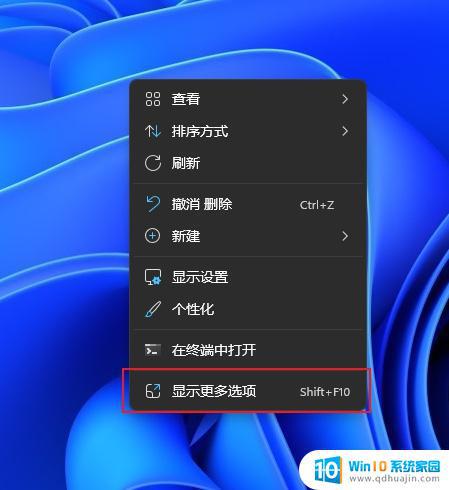
比如当我选择一个文件并希望其使用某个软件打开时,在 Windows 10 上只需要点击右键然后在邮件菜单中选择「使用 xxx 打开」,但如果这个应用并没有兼容 Windows 11 的新右键菜单,那么在 Windows 11 中就不能在第一层的右键菜单中打开,导致了反复的二次操作。
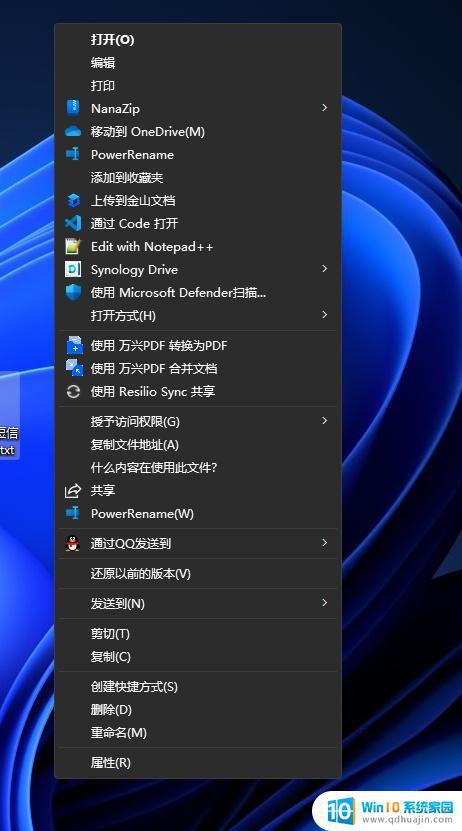
在这种情况下,一种办法就是通过注册表编辑的方式,让 Windows 11 的右键菜单中恢复以往 Windows 10 的样式,还有一种办法,就是使用第三方工具来手动给 Windows 11 的菜单加上新的打开选项。
Custom Context Menu 就是一个相当实用(直观)的 Windows 11 右键菜单编辑工具,其功能就是在 Windows 11 右键菜单中,添加一个「打开自……」的选项。
比如我希望在我的 Windows 11 右键菜单中增加一个使用 Sublime 打开的选项,那么这里就打开 Custom Context Menu,点击左上角的添加按钮,在 Title 填写菜单项目名称,比如就叫做「Open in Sublime」,然后在 Exe 中填写执行程序的路径。Param 这里保持不变,最后在 icon 中输入应用图标的文件的路径。
最后点击右上角的保存,同时手动重启当前的文件资源管理器。这时候再选择一个文件点击右键,在弹出的右键菜单中会出现一个 Open With 的新菜单项,在这个菜单下级就会出现刚才设置的「Open With Sublime」,点击之后就可以顺利调用 Sublime 打开当前的文件了。其实不仅仅是编辑器,其他目前尚未支持 Windows 11 右键菜单的软件也可以使用这种手动的办法来实现间接的支持。
寻找更高效且「现代」的替代品Windows 11 的文件资源管理器带来的变化可谓是巨大的。在 Ribbon 界面走到穷尽之后,微软在 Windows 文件资源管理器的改造则是回到最初:将大量的功能收回到菜单中,呈现出清爽且现代的界面设计。而当我适应这样的设计后,Windows 10 文件资源管理器那样过分强调功能的设计则再也用不回去了。
因此,虽然Windows 11 在某些功能上依旧像是「提不起的阿斗」,但选择第三方的替代品依旧是需要兼顾现代的设计以及易用强功能的,所以曾经的 Tablacus Explorer 或者 Total Commander,在界面设计上则早已经落伍。而我也最终找到了一个视觉和功能性都极为出色的第三方替代品——OneCommander 3。
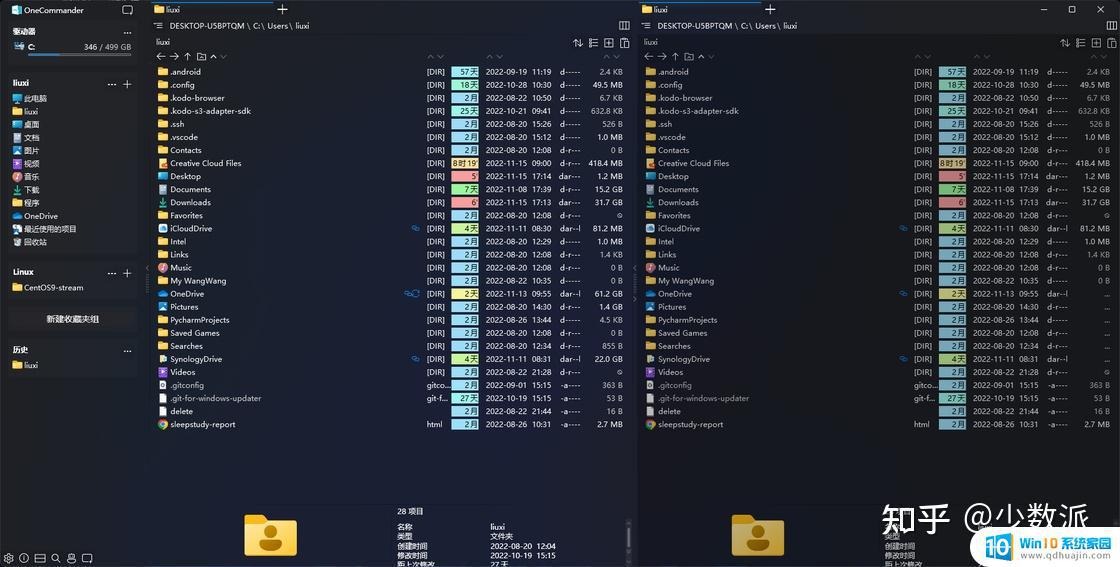
和很多支持并排窗口的文件资源管理器类似,OneCommander 3 同样也采用了并排分栏的布局,对于习惯使用 TC 或者 FTP 软件的用户而言可谓是相当熟悉。同时简洁的分栏展示可以清楚地呈现当前的系统文件目录结构,比如说各个硬盘驱动器信息,Linux 子系统以及当前主系统目录结构等。
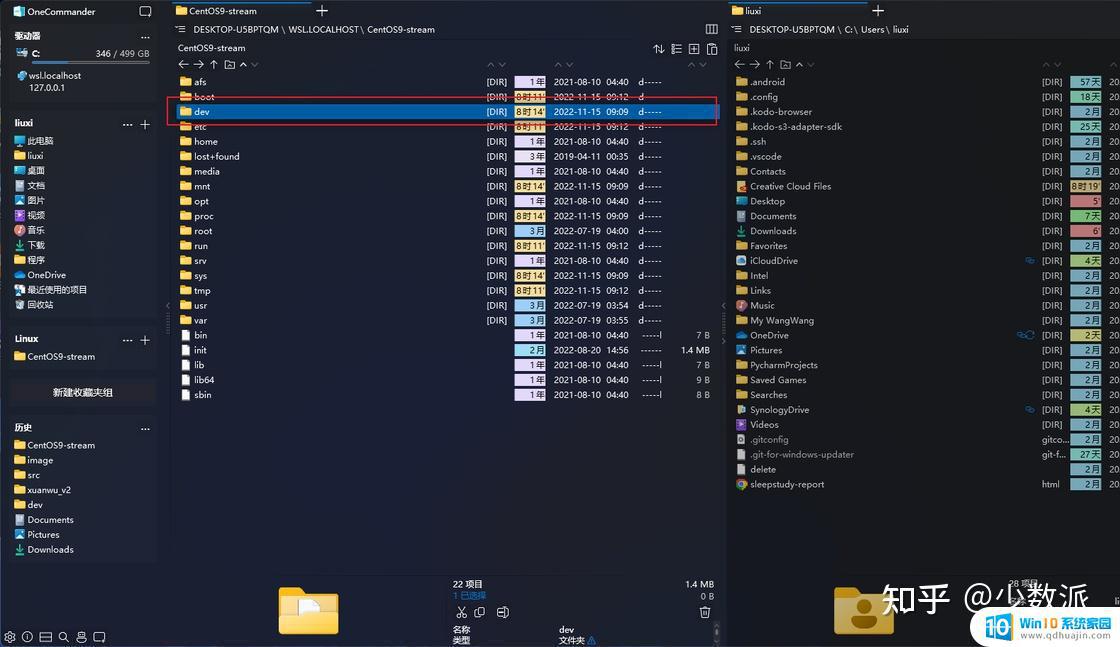
而在文件管理上则采用了详细列表的查看布局,你可以清楚的看出当前是文件还是文件夹,更新或者修改的时间,权限以及大小。
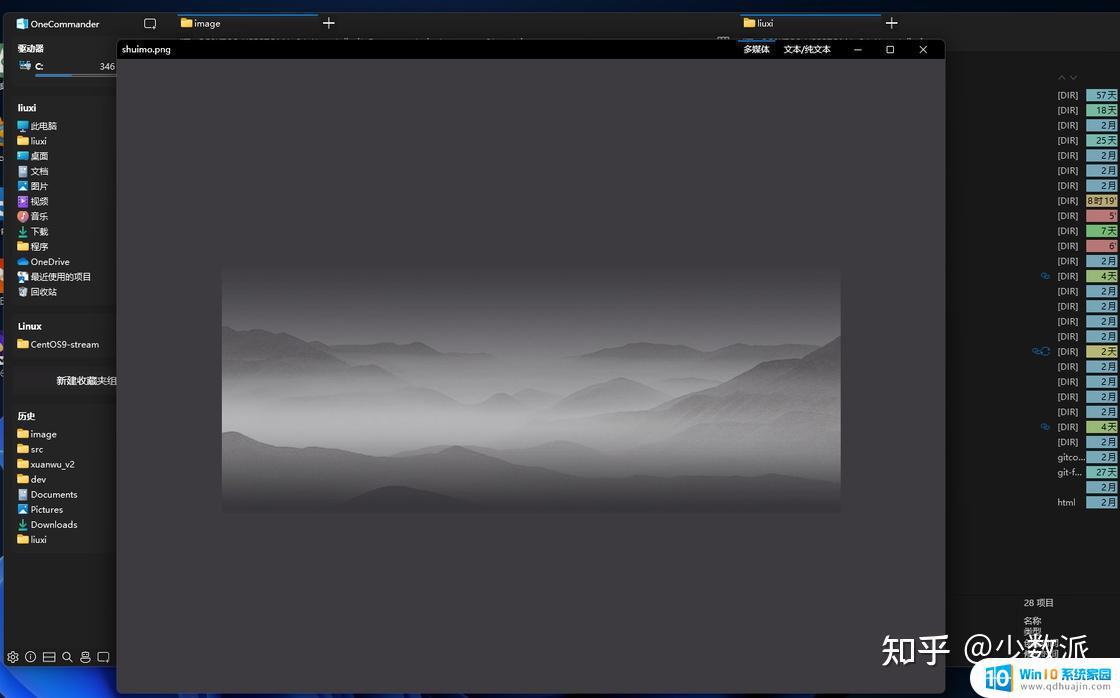
在文件预览上,最让人觉得方便的地方在于文本或者多媒体类型的文件可以直接使用类似 macOS 的文件预览方式,这一点上也要远比使用预览窗格或者是缩略图来的方便快捷。即便是缩略图视图预览,也可以对 ai 和 PDF 的缩略图进行自定义。
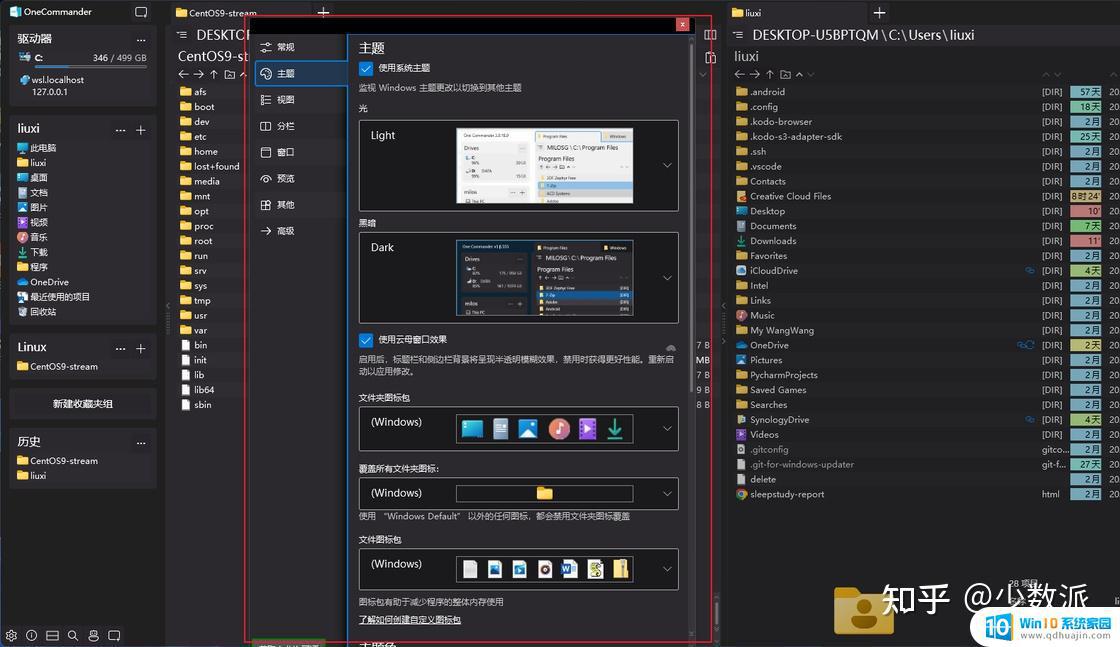
当然最重要还是其美观的界面,主题模式支持使用系统主题,并且支持现代 Windows 上的云母窗口效果,呈现出窗口半透明的效果。
结语在Windows 11上,优化文件管理是非常重要的。通过使用各种技巧和工具,您可以更轻松地打开多个文件夹、快速搜索文件、定期清理无用文件等。这将使您的工作更高效,同时也能使您的计算机运行更加流畅。希望这些技巧和工具对您有所帮助!