电脑正在运行的程序怎么关 如何强制关闭电脑中无响应的程序
更新时间:2024-02-16 11:06:57作者:xiaoliu
在现代社会中电脑已经成为了我们生活中不可或缺的工具,有时候我们会遇到一些电脑程序无响应的情况,这不仅会影响我们的工作效率,还可能导致电脑整体运行变得缓慢。当电脑中出现无响应的程序时,我们该如何关闭它们呢?本文将为大家介绍几种方法,包括正常关闭程序和强制关闭程序,帮助大家解决这一问题。无论您是电脑初学者还是有一定电脑使用经验的用户,都能从本文中找到适合自己的方法,提升电脑使用的便捷性和效率。
操作方法:
1.鼠标右键单击电脑最下方的任务栏,选择“任务管理器”。

2.或者 直接同时选中键盘中的“Ctrl+Alt+Delte”键,选择任务管理器。

3.在弹出的任务管理器“应用程序”页面,看是否有你需要关闭的正在运行中的程序。如果有,直接选中程序,选择“结束任务”。
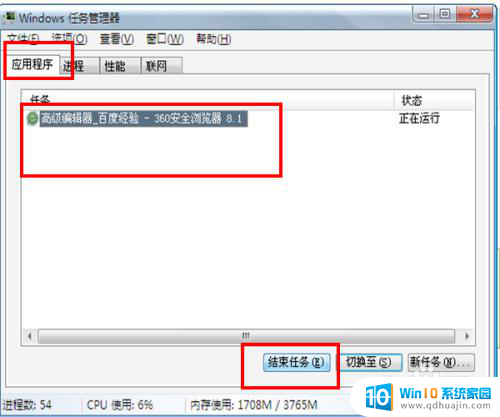
4.如果没有正在运行中的程序,选择“进程”。里面包括了多有正在运行中的程序的进程。
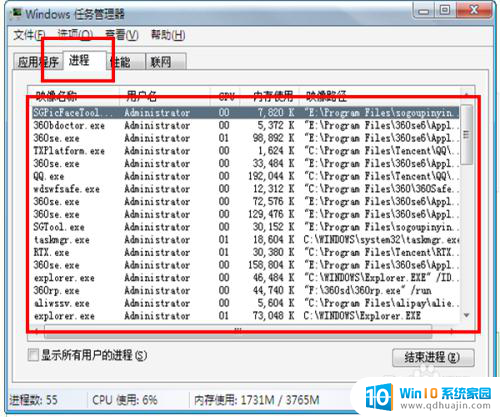
5.小编需要关闭QQ程序,则选择QQ.exe程序,选择结束进程.
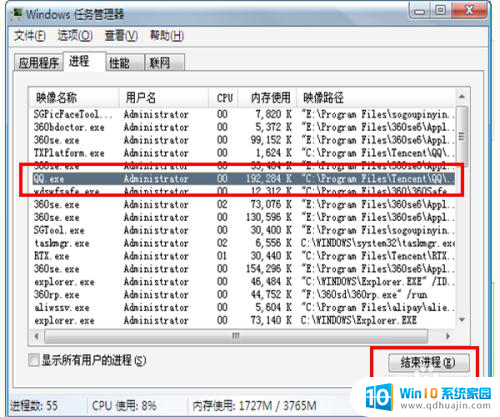
6.这时会弹出结束进程的任务警告,强制结束进程会导致正在运行中的数据丢失。选择是。这样,程序就关闭了。
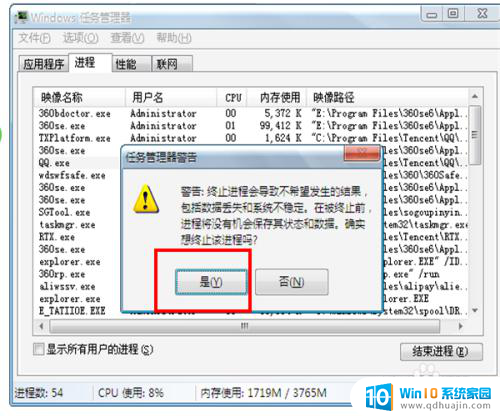
以上就是如何关闭正在运行的电脑程序的全部内容,如果你遇到同样的情况,请按照以上方法处理,希望这对你有所帮助。





