电脑怎么填充表格 EXCEL快速填充公式
电脑怎么填充表格,电脑是现代生活中不可或缺的工具,而EXCEL作为一款功能强大的电子表格软件,可以帮助我们快速、高效地处理数据,在日常工作或学习中,我们经常需要填充表格并计算数据,而EXCEL的快速填充公式功能能够极大地提升我们的工作效率。利用这一功能,我们可以轻松地将公式应用到整个表格中,无需逐个单元格地输入公式,省去了繁琐的操作步骤。通过掌握电脑如何填充表格,我们可以更加便捷地进行数据处理和分析,提高工作效率,为我们的工作和学习带来便利和效益。
具体方法:
1.一、数字填充
1、单击鼠标拖拉:选定一个单元格里的数字,然后单元格的右下角出现一个实心的“+”符号。它的学名叫填充柄,按列或行拖拉,单击鼠标左健拖到你想停止的单位格位置时,右下角会出现自动填充选项,点一下自动填充选项就可以选择你想要实现的效果:可以复印单元格,可以按填充序列等。
2、双击鼠标:选定单元格出现填充柄,此时双击鼠标也可实现上述的效果

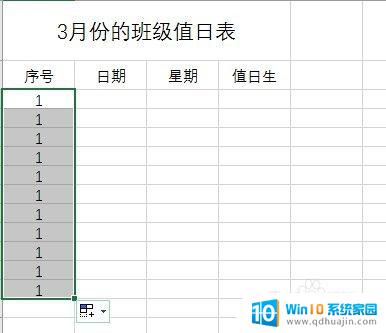
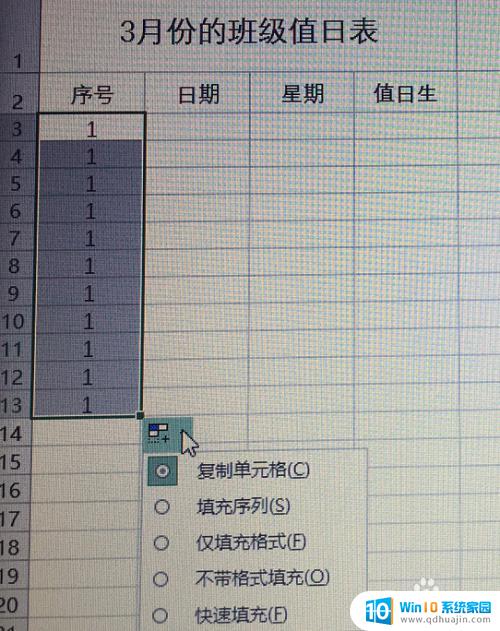
2.3、一般情况下,我们在做自动填充数据时。都默认数字之间是相差“1”,那如果说想要实现数字间的数差为其他数时,第一种方法:可以这么设置:“开始”-“填充”-“序列”,在出现的对话框里,按等差数列,修改步长,比如,我设置成“10”,然后点击确定就会出现如图所示数字间距差10的效果了。
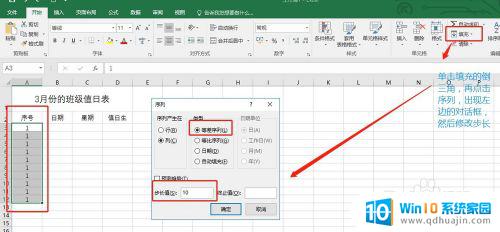
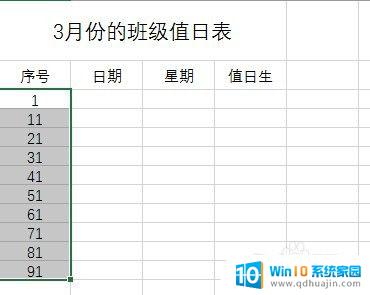
3.第二种方法:表格里,第一行单元格填1,第二行单元格填11,然后拖动填充柄,也会出现数字相差“10”的效果了。
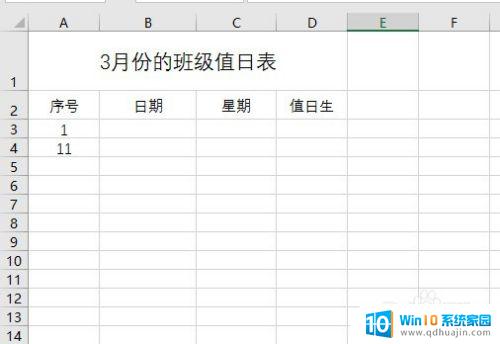
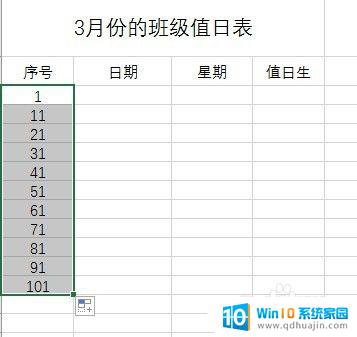
4.二、日期填充
日期填充的方法类似数填充,比如我们值日是要按工作日,在自动填充选项时选择按工作日填充,那么excel就会自己按这样的规律填充了
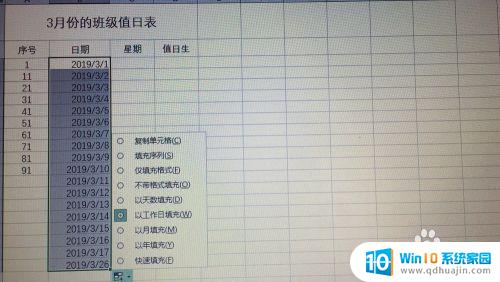
5.三、文本填充
比如值生这列,由“张三”、“李四”两个人轮流值日。设置如下:“文件”-“选项”-“高级”-“编辑自定义列表”-“输入序列:张三、李四”这样的顺序,点确定,表格上鼠标左健自动往下拖拉,就出现自动按“张三、李四”这样的排序了。
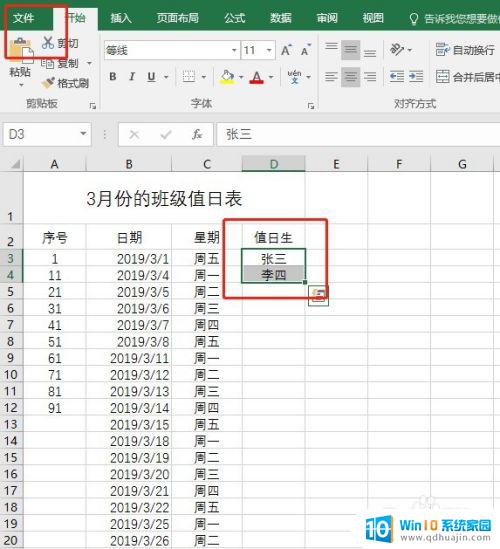
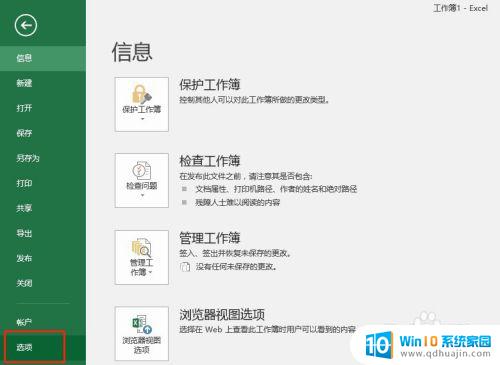
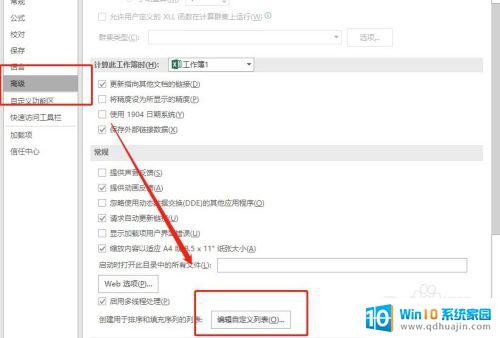
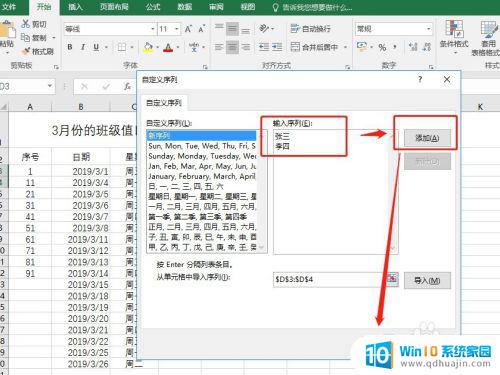
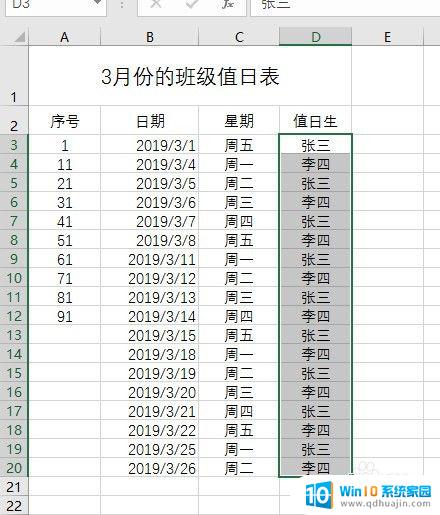
6.既然是快速填充,如果当一列数字要填充1000,甚至更大的数时,拖拉填充就实现不了,这边给大家演示一个非常简便的方法:“开始”-“填充”-“序列”在对话框里,比如按列,终止值这边填入“1000”就可以实现自动填充到“1000”的效果了。
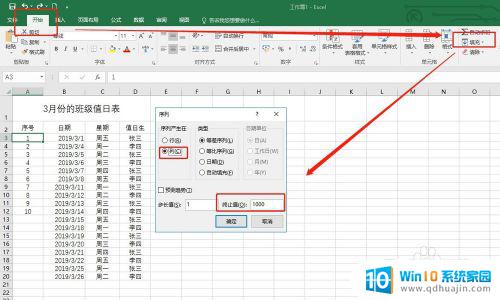
以上就是电脑填充表格的全部内容,如果你遇到这种情况,就可以按照小编的步骤解决,非常简单快速。





