网线显示连接但上不了网络怎么回事 电脑网线连接正常但无法上网解决方法
更新时间:2023-12-22 11:04:47作者:xiaoliu
随着互联网的普及,网络已经成为人们生活和工作中必不可少的一部分,有时我们可能会遇到一个常见的问题:尽管电脑网线显示连接正常,但却无法上网。这种情况让人困惑,不知道问题出在哪里以及如何解决。在本文中我们将探讨一些可能的原因和解决方法,帮助您迅速恢复网络连接,享受流畅的上网体验。
具体方法:
1.首先我们在电脑的桌面上右键点击网络图标,如下图所示。

2.右键点击后在继续点击打开网络和共享中心,打开后我们在对话框的左左边找到更改适配器设置。
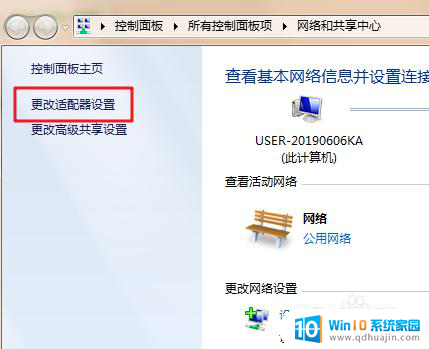
3.进入到更改适配器设置界面后门卫能够看到电脑的网络连接,选择本地连接并且右键点击本地连接。
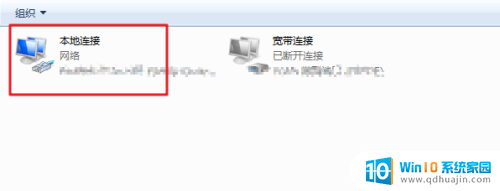
4.在右键点击本地连接后我们继续选择属性,在属性界面找到网络。
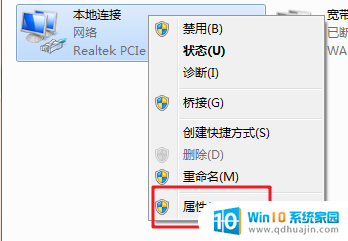
5.在对话框中,我们用鼠标往下拉找到Internet协议版本4(tcp/ipv4)。并且双击。
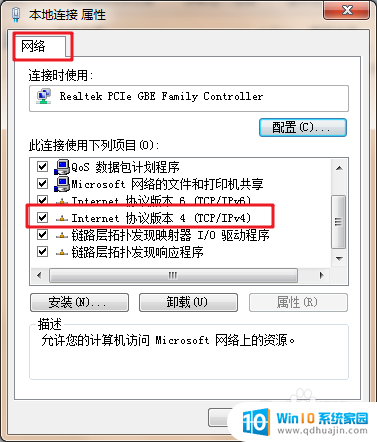
6.现在我们可以看到是电脑没有选择为自动获取IP地址和dns地址,我们把它选择为自动获取IP和自动获取dns。最后点击确定即可,电脑就可以正常上网了。
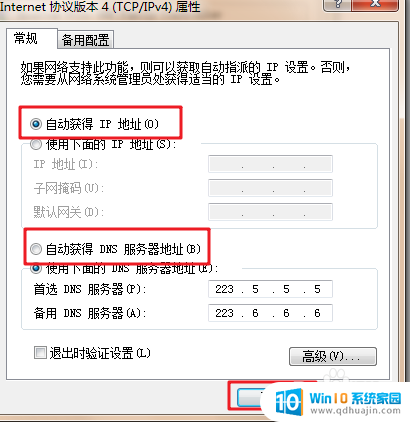
以上是网线显示已连接但无法上网的解决方案,如果您遇到相同的问题,请参考本文中提到的步骤进行修复,希望这些信息对您有所帮助。





