怎么批量修改文件的后缀名 批量修改文件扩展名的方法
更新时间:2023-10-28 11:03:42作者:yang
怎么批量修改文件的后缀名,在日常工作和生活中,我们经常会遇到需要批量修改文件后缀名的情况,可能是因为文件格式不兼容,或者是为了更好地管理和分类文件。手动一个个修改后缀名实在是太耗时耗力了。有没有一种简单快捷的方法可以批量修改文件后缀名呢?下面就为大家介绍一种高效的批量修改文件扩展名的方法,让我们摆脱繁琐的手动修改,提高工作效率。
方法如下:
1.打开电脑资源管理器(快捷键Win+E),新建 .txt文本文档,在文本文档中输入ren 被修改的文件扩展名 要改成的文件扩展名。(例如要把 .blv文件批量修改为 .mp4文件,则输入ren *.blv *.mp4)
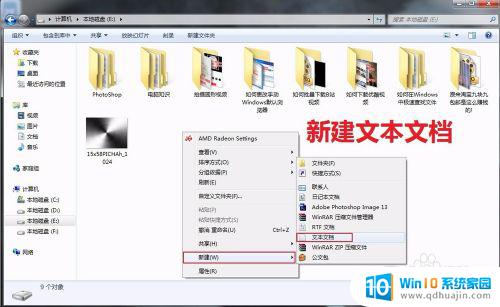

2.将文本文档保存下来(快捷键Ctrl+S),并把 .txt改为 .bat,在弹窗中点击确定更改即可。
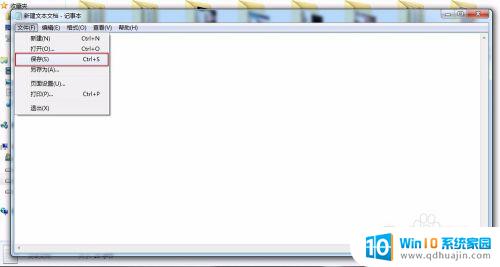

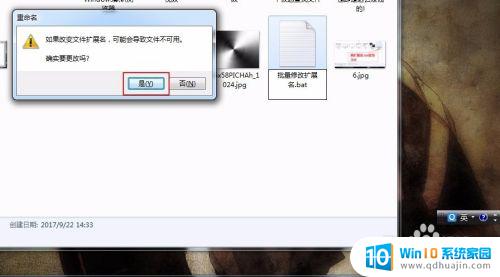
3.依次点击电脑资源管理器左上角的组织——文件夹和搜索选项,在弹出的窗口中点击查看。找到并关闭隐藏已知文件类型扩展名。
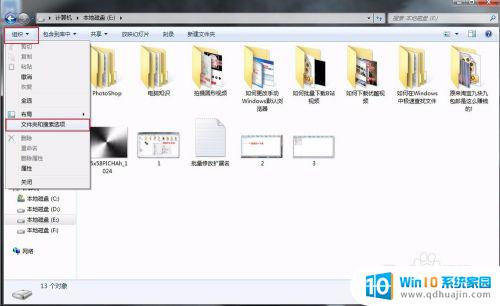
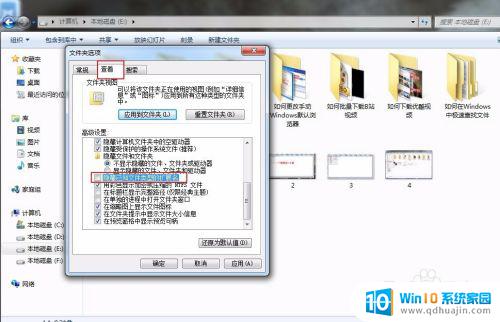
4.新建目录(文件夹),将需要更改扩展名的文件与 .bat批处理文件移动到此目录。
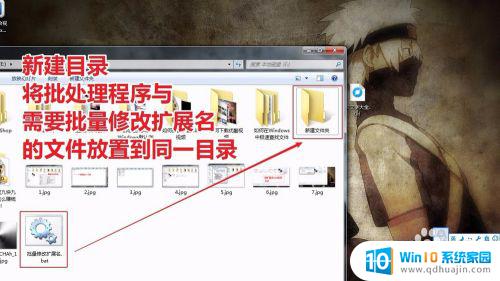
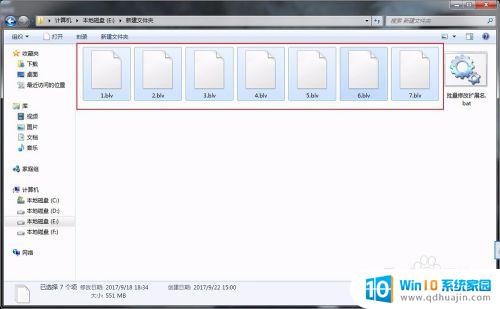
5.双击运行 .bat文件,即可将blv文件批量修改为mp4文件。
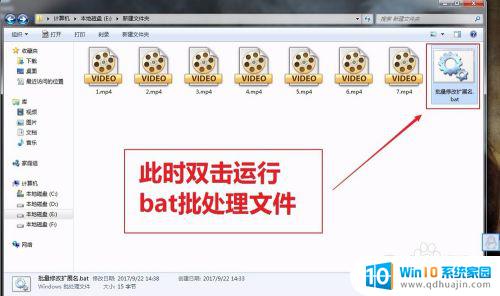
以上是如何批量修改文件后缀名的全部内容,如果您遇到这种情况,可以按照以上步骤解决,希望对您有所帮助。





