雷神win10系统重装 雷神911 Win10系统重装步骤及注意事项
雷神win10系统重装,小编今天要给大家介绍的是雷神Win10系统重装的步骤及注意事项。随着使用时间的增长,电脑系统可能会出现各种问题,此时进行系统重装是一个有效的解决方案。对于雷神911用户来说,如何正确地重装Win10系统尤为重要。接下来让我们一起来了解一下如何进行雷神Win10系统的重装吧!
雷神911 Win10系统重装步骤及注意事项
雷神911如何重装Win10系统的教程
一、重装准备
1、准备一台雷神 911黑武士 A76M和一个8G容量以上U盘。
2、win10系统下载。
3、制作pe启动盘。
二、启动设置(如果默认设置为uefi则不需要进行更改)
如果你的BIOS里有这些选项请设置如下,如果是自带win10机型,只需禁用Secure boot:
Secure Boot 设置为Disabled【禁用启动安全检查,这个最重要】
OS Optimized设置为Others或Disabled【系统类型设置】
CSM(Compatibility Support Module) Support设置为Yes或Enabled
UEFI/Legacy Boot选项选择成Both
UEFI/Legacy Boot Priority选择成UEFI First
三、安装步骤
1、制作好u装机uefi pe启动U盘之后,将win10 64位系统iso镜像直接复制到U盘gho目录下;
2、在雷神电脑上插入U盘,启动之后。笔记本不停按F12键,在弹出的启动项选择框中,选择识别到的U盘选项,如果有带UEFI的启动项,要选择uefi的项,回车从uefi引导;
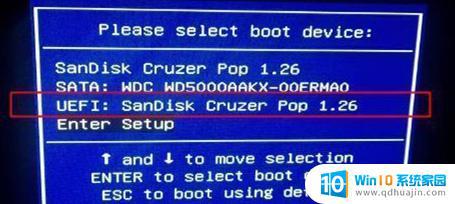
3、由于制作方式不同,有些uefi pe启动盘会直接进入pe系统,有些会先显示这个主界面,如果是先显示这个界面,按↓方向键选择【02】回车运行win8PEx64;

4、进入pe后打开 DG分区工具;

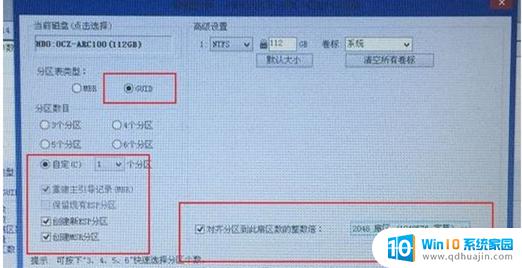
6、点击方框中的【最快装机】,保持默认设置,选择U盘中的win10.gho文件,点击安装位置(建议C盘),确定。
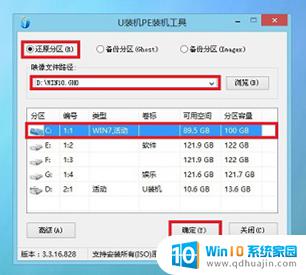
7、在这个界面执行win10系统的解压操作。
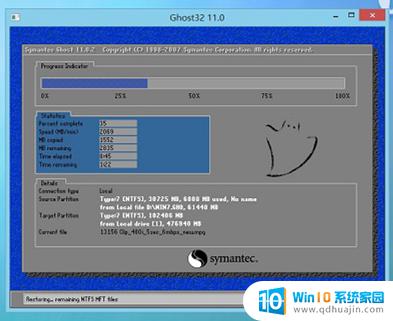
8、解压完毕后会弹出重新重启电脑提示,点击【立即重启】。拔出U盘,自动开始安装win10系统组件和驱动程序。

9、安装完成后启动进入到win10系统桌面,可以立即使用,无需重启电脑
对于雷神911 Win10系统重装,需要准备好重装所需的文件和设备,切记备份数据,按照步骤操作,并注意细节问题。只有这样,才能顺利地完成系统重装,使电脑恢复良好的运行状态。





