怎么开启鼠标键盘 如何通过键盘操作鼠标移动和点击?
更新时间:2023-07-05 11:03:09作者:yang
怎么开启鼠标键盘,现如今鼠标键盘是电脑中最常用的输入设备,但是如果没有鼠标,该怎么办呢?有些用户可能会遇到鼠标无法使用或想要通过键盘操作鼠标移动和点击的需求,该如何开启呢?在本文中我们将讨论如何通过键盘操作鼠标移动和点击,以及如何开启这种功能。
如何通过键盘操作鼠标移动和点击?
方法如下:
1. 打开开始菜单,单击【控制面板】(如图)
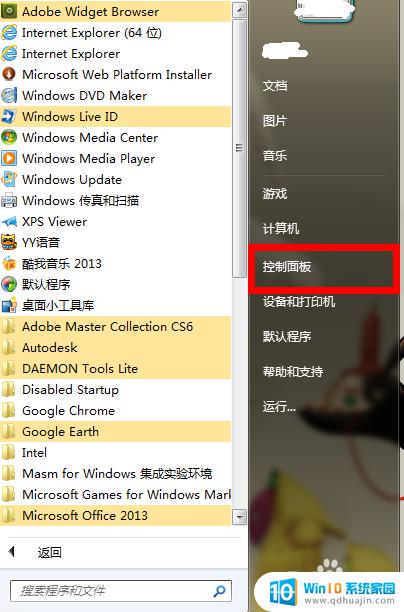
2. 然后在打开的窗口中找到【轻松访问】并单击(如图)
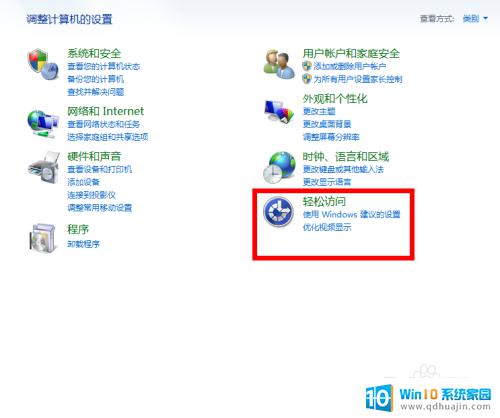
3. 接着在找到【更改鼠标工作方式】(如图)
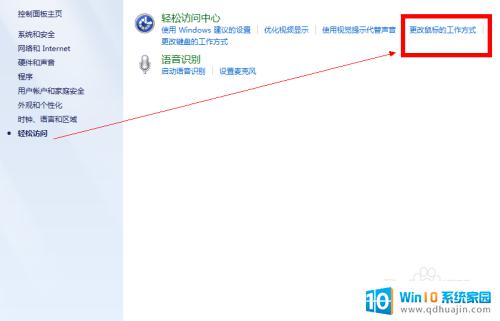
4. 然后找到【使用键盘控制鼠标】单击设置鼠标(如图)
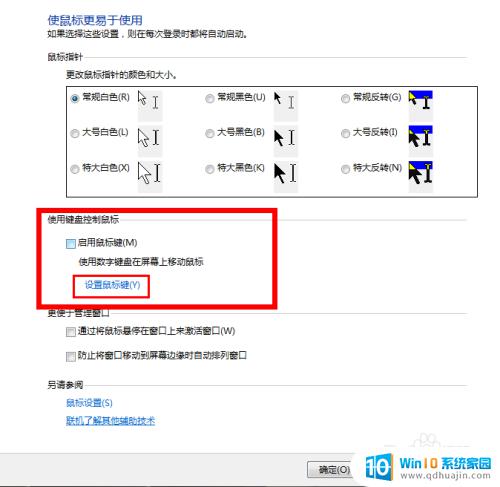
5. 然后勾选上面所有的勾选框,并设置指针速度,然后在其他设置中选择【关闭】。最后单击【应用】后【确定】(如图)
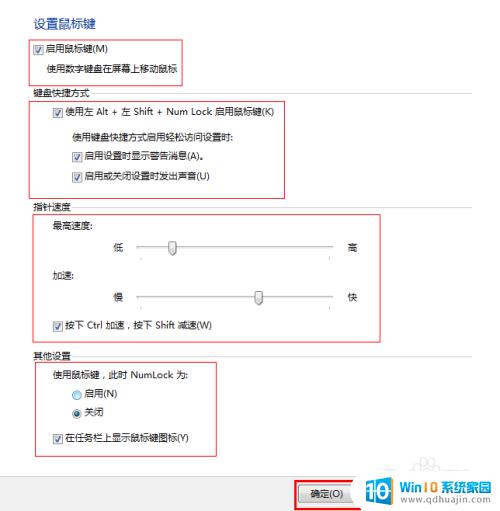
6.此时任务栏的右边会出现一个小鼠标,如果鼠标上有小x,那么就按住Alt +左 Shift+NumLock激活(如图)

7. 激活后(如图)

8. 此时便可以按数字键盘的数字控制鼠标的方向了(如图)
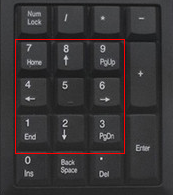
通过开启鼠标键盘操作,我们可以更加便利地进行电脑操作,特别是对于视觉或肢体障碍者而言非常重要。通过键盘操作鼠标移动和点击,可以大大提高操作效率和准确性,让我们更加流畅地进行工作和学习。





