word怎么设置自动目录 如何在Word中自动生成目录
word怎么设置自动目录,Word是一款功能强大的文字处理软件,其自动生成目录功能方便了用户的文档编写和整理。在Word中如何设置自动目录呢?实际上只需按照以下步骤即可轻松完成:首先,在文档中选中标题,然后在参考文献菜单下的目录按钮中选择所需的目录样式即可。此外Word还提供了一些高级选项,如手动添加目录项和更改目录的样式和布局等,用户可以根据需要进行自定义设置。通过使用Word的自动生成目录功能,用户可以快速有效地管理和结构化自己的文档,大大提升工作效率。
如何在Word中自动生成目录
目录简单来说就是直达正文内容的链接,长文档中必不可少的一部分就是目录,特别是论文、书籍、报告等......由于文档中的内容较多,通常会将其分成很多章节,而每章节下又分有小节。这些章节标题和小节标题就是目录的重要组成部分。
在制作目录前,我们需要理清思路。Word生成目录的基本操作有以下3步:
1、插入页码2、设置标题(样式)级别3、插入目录下面请看具体操作方法:
(1)点击【开始】-【页码】按钮,按需求为文档插入页码。
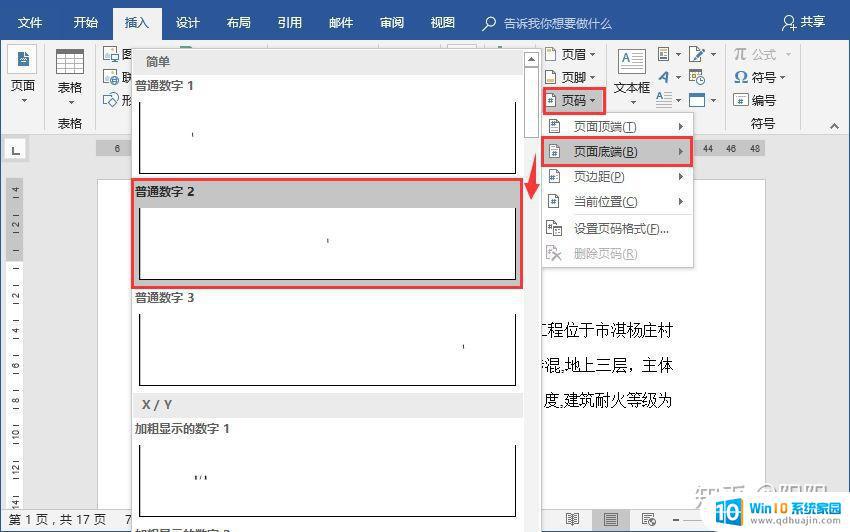
(2)选中需要编辑为目录的标题,如:第一章、第二章、第三章.....然后点击【开始】-【样式】-【标题1】,为其设置样式;然后用同样的方式,对文中的二级、三级......标题进行设置,分别设为【标题2】、【标题3】,以此类推。
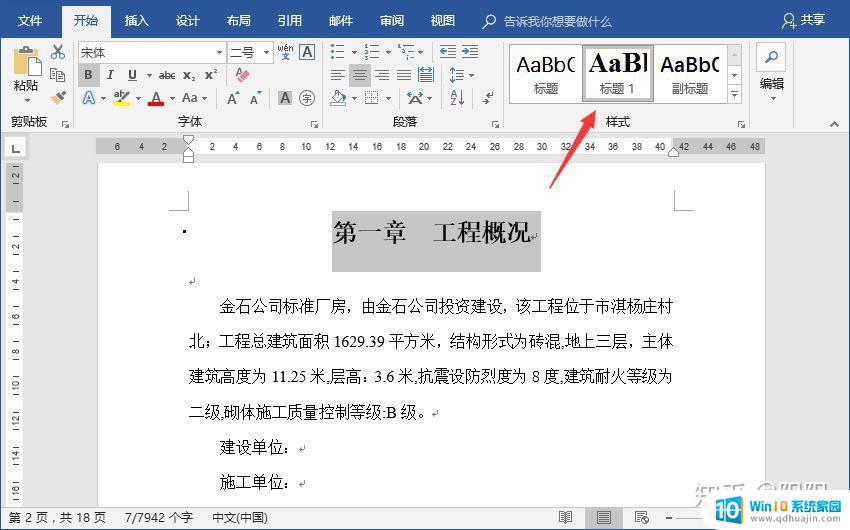
技巧提示:如果【样式】组中的标题1、2、3样式不是自己想要的格式,我们可以对其格式进行修改。
方法:在“标题1”上【右击】-【修改】,在打开的“修改样式”对话框就可以对“标题1”的格式进行修改设置啦!
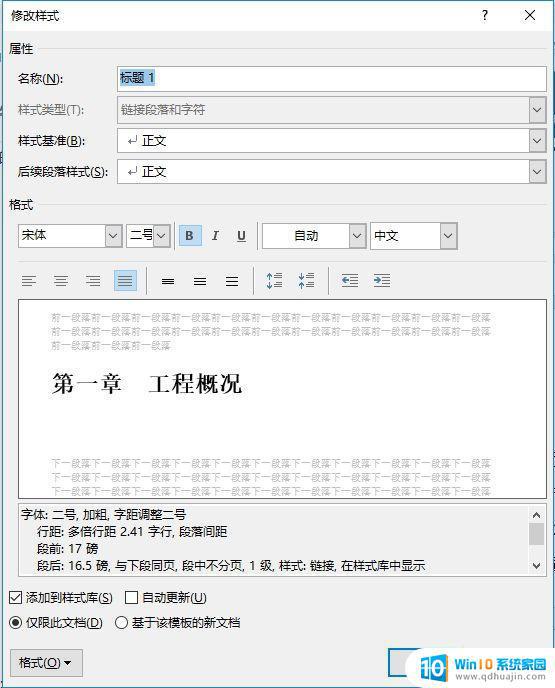
设置完成后,将光标插入正文中其他一级标题前,点击“样式”下的“标题1”,一级标题格式就修改成功了。
(3)在文中将所有标题设置完毕后,在正文前插入一个空白页。然后点击【引用】-【目录】,在列表中选择一种目录样式,即可自动生成目录啦~
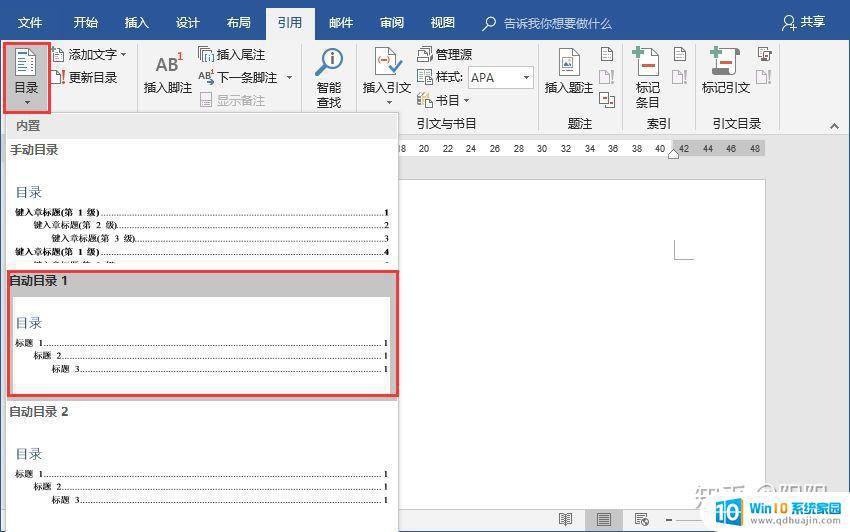
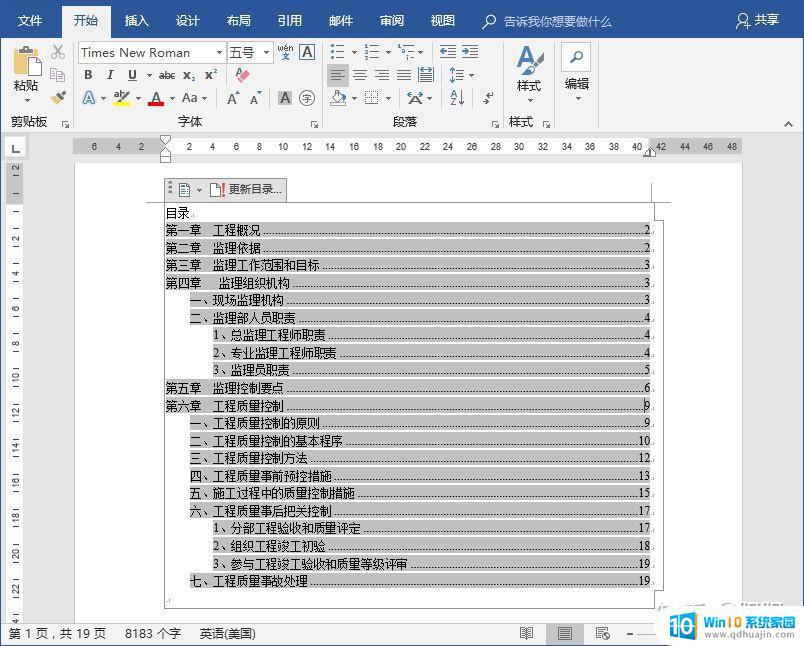
是不是很简单,有需要的小伙伴赶紧去试一试吧~~~
微信公众号:word精品教程
设置自动目录可以帮助我们更快速、方便地管理和查看Word文档中的内容,从而提高工作效率和质量。希望本文对大家能有所启示和帮助。





