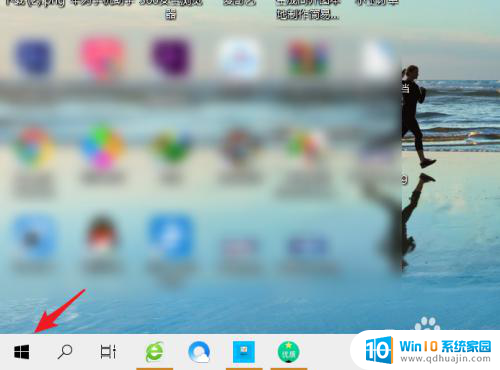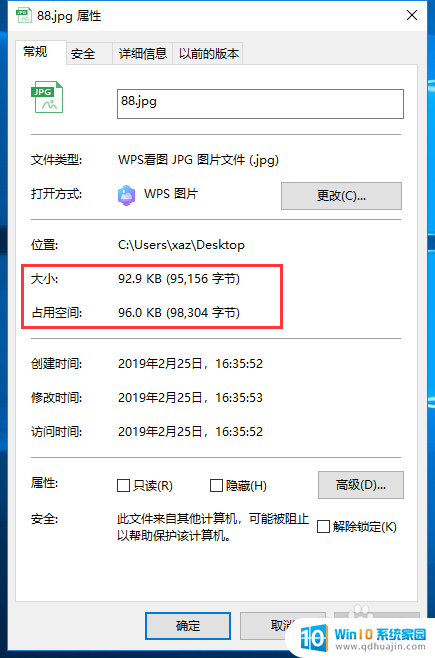电脑怎么调整输入法 如何将电脑的默认输入法改为中文输入法
更新时间:2024-08-13 11:02:54作者:xiaoliu
在日常使用电脑的过程中,我们经常需要切换输入法以便进行不同语言的输入,如何调整电脑的输入法设置,将默认输入法改为中文输入法成为了许多人关注的问题。通过简单的操作,我们可以轻松地将电脑的默认输入法调整为中文输入法,从而更方便地进行中文输入。接下来我们就来了解一下具体的操作方法。
具体步骤:
1.第一步,右击桌面右下角的输入法面板。右击,进入设置界面。
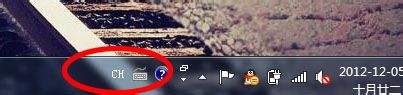
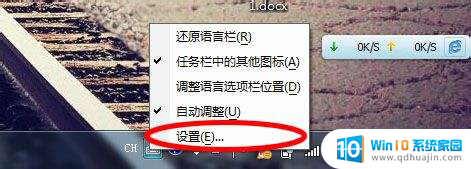
2.第二步,将上面的默认设置更改为你想要改的输入法。
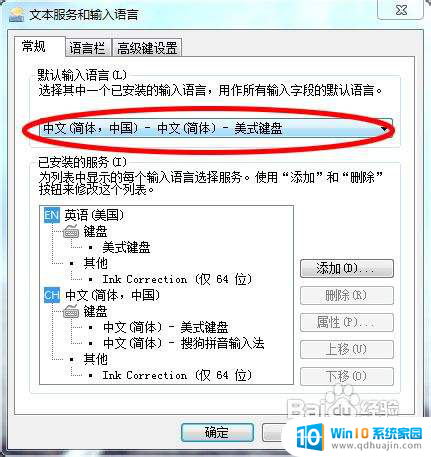
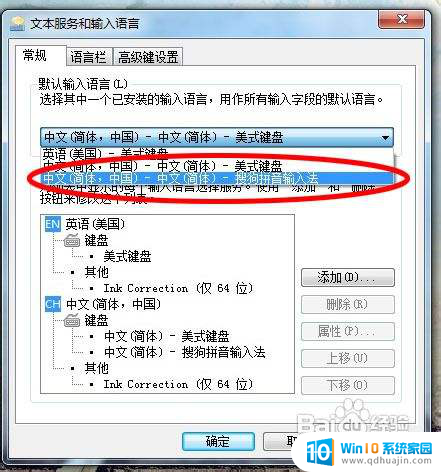
3.第三步,将下面的键盘更改顺序。点击你要更改的输入法,将其键盘的位置上移至第一位。
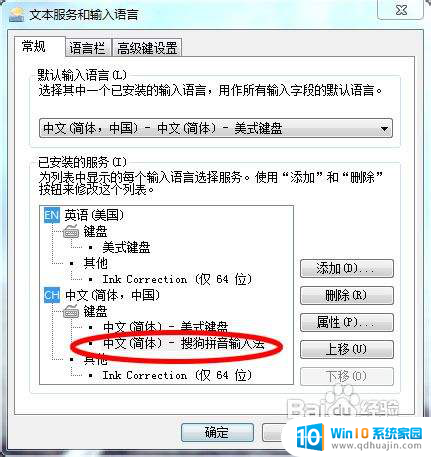
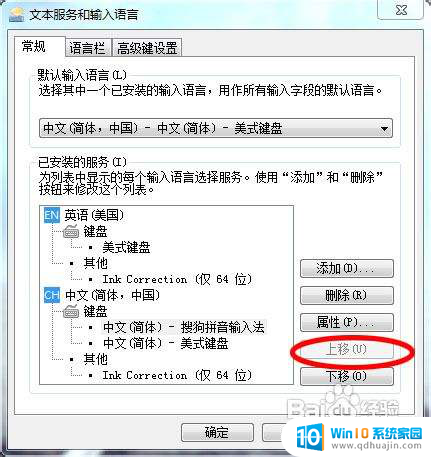
4.第三步,进入高级语言设置。在高级语言设置里同样将你要更改的输入法调整需要的顺序。
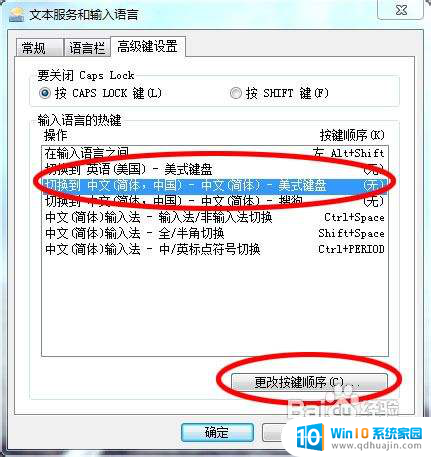
以上就是电脑如何调整输入法的全部内容,如果您遇到类似情况,请按照小编的方法处理,希望对大家有所帮助。