联想装系统win7 联想笔记本新机型win10降级为win7方法
联想装系统win7,近年来随着Windows10系统的普及,很多厂商也开始将其作为默认预装系统,而联想笔记本也不例外。然而一些用户可能更加偏爱Windows7系统的稳定性和兼容性,这就需要进行降级操作。那么如何将联想笔记本新机型从Windows10降级为Windows7呢?下面我们就来探讨一下降级方法。
联想笔记本新机型win10降级为win7方法
一、安装前准备工作
1、转移硬盘所有的重要文件
2、准备8G容量U盘一个:U盘启动盘制作工具
3、win7镜像下载:
、联想笔记本win10改win7系统及BIOS设置步骤(改WIN7系统重要一步)(支持intel 6代以上cpu机型,支持intel 8代和9代cpu装win7)
1、开机一直按F2或(FN+F2)进入BIOS,按→方向键切换到Security,选择Secure Boot回车设置成Disabled,关闭安全启动,否则安装win7会失败,如下图所示;
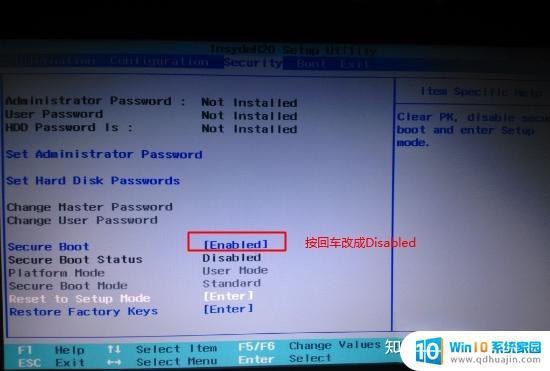
注:按如果Security选项下没有Secure Boot选项,看下是否有"clear intel PTT Key"选项,如果有进入回车选选择“yes”清除ppt key,否则无法安装系统后无法引导启动,如下图所示;
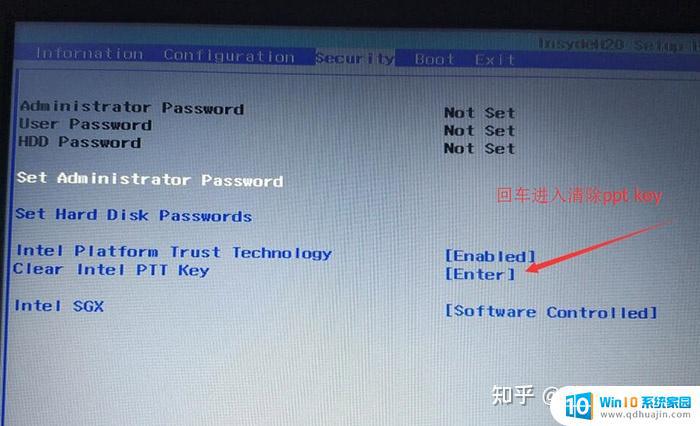
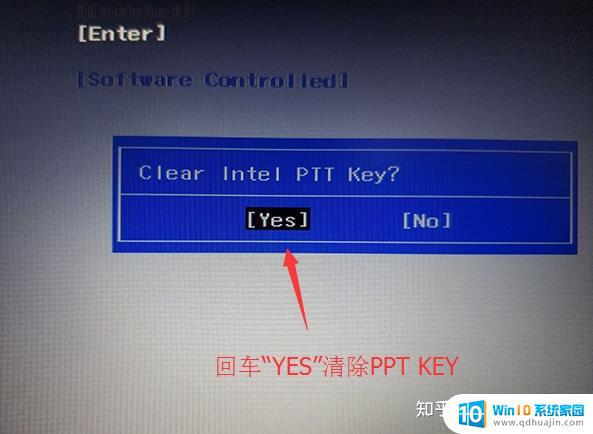
2、转到Exit,把OS Optimized Defaults设置为Disabled或Other OS,如下图所示;
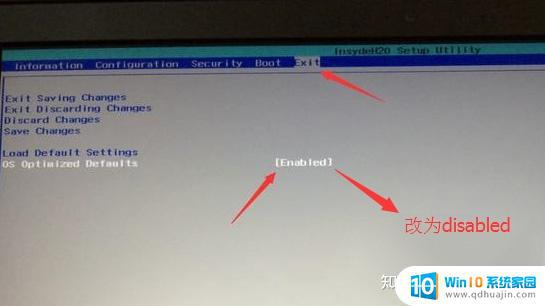
3、选择Load Default Settings回车加载设置,加载默认设置之后,部分机型需要先按F10保存重启再按F2进入BIOS继续下面的设置,如下图所示;
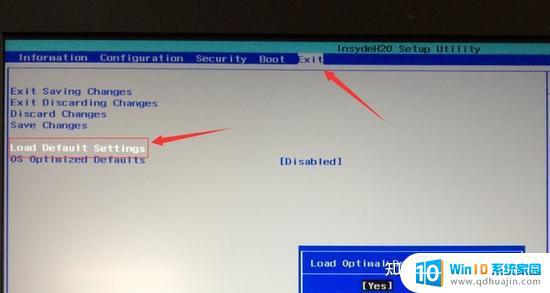
4、切换到Boot,把Boot Mode从UEFI改成Legacy Support,改传统引导,如下图所示;
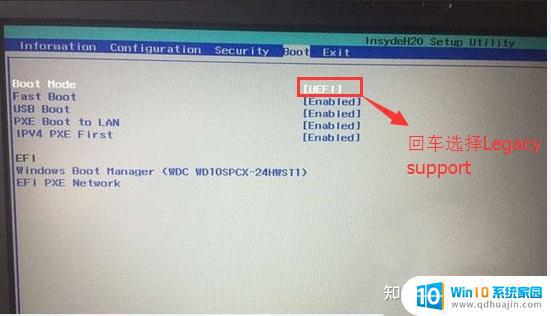
5、再把Boot Priority设置成Legacy First,按F10弹出窗口选择yes回车;
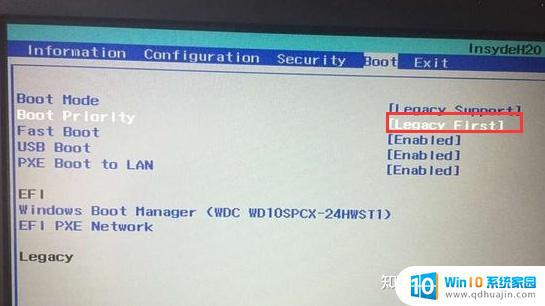
6、注意:再返回configuration这项,查看sata controller mode这项,如果默认硬盘模式为RAID,请将硬盘模式改为AHCI模式,否则进PE后不能认出硬盘,如果更改后记得按F10保存,如下图所示;
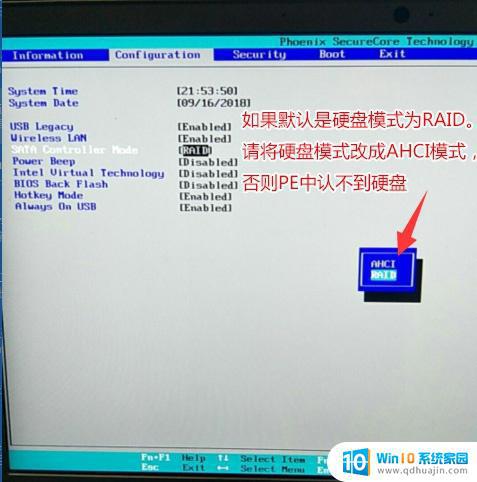
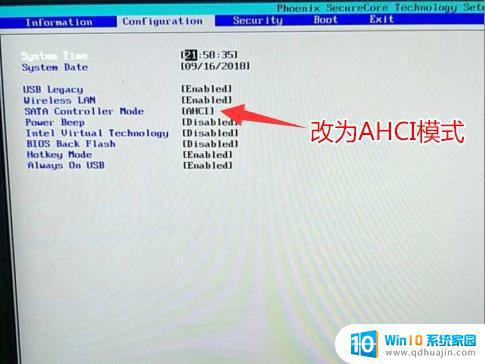
7、插入制作好的U盘启动盘,重启按F12或FN+F12调出启动管理对话框。选择USB HDD识别到U盘启动进入PE,回车进入PE:
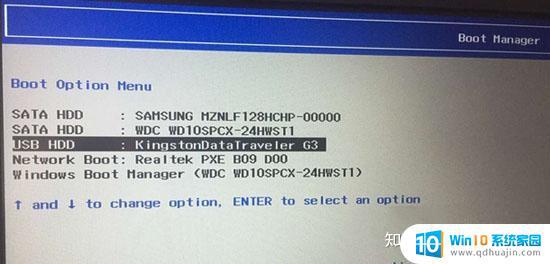
笔记分享大全:利用大白菜U盘启动工具制作系统安装工具之重装Win7系统教程
三、联想笔记本win10改win7改硬盘分区格式为MBR分区(装WIN7改MBR分区格式)
进入大白菜U盘启动工具家PE中运行分区工具(DiskGeniusk),将分区表格式为GUID格式,我们需要把格式改成MBR格式.
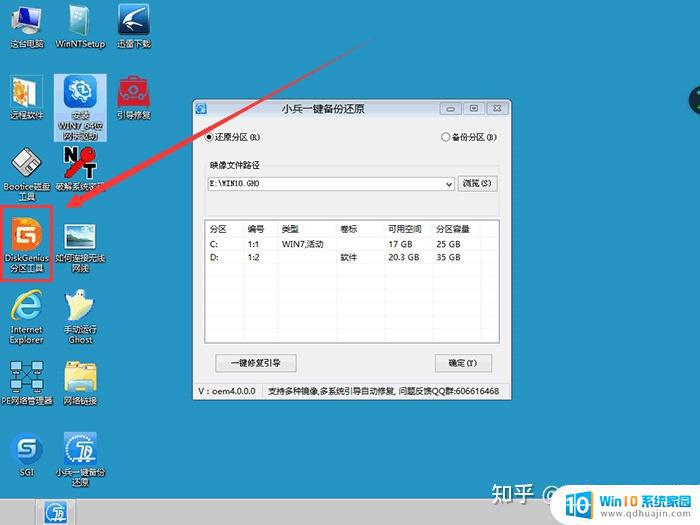
1、删除所有分区卷。
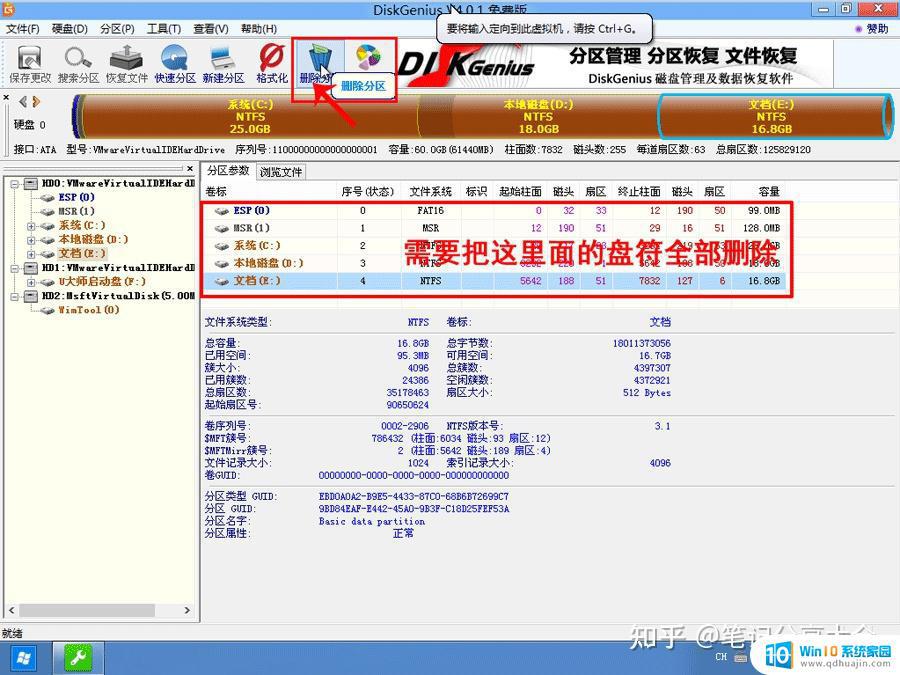
2、全部删除后,保存更改。如下图所示:
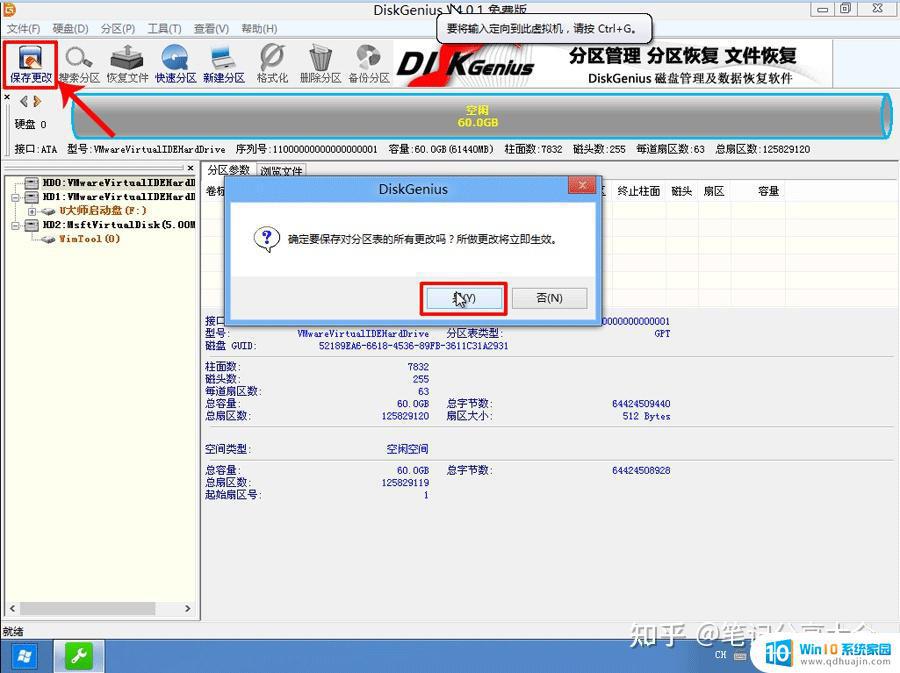
3、打开硬盘,点击“转换分区表类型为MBR格式”,如下图所示:
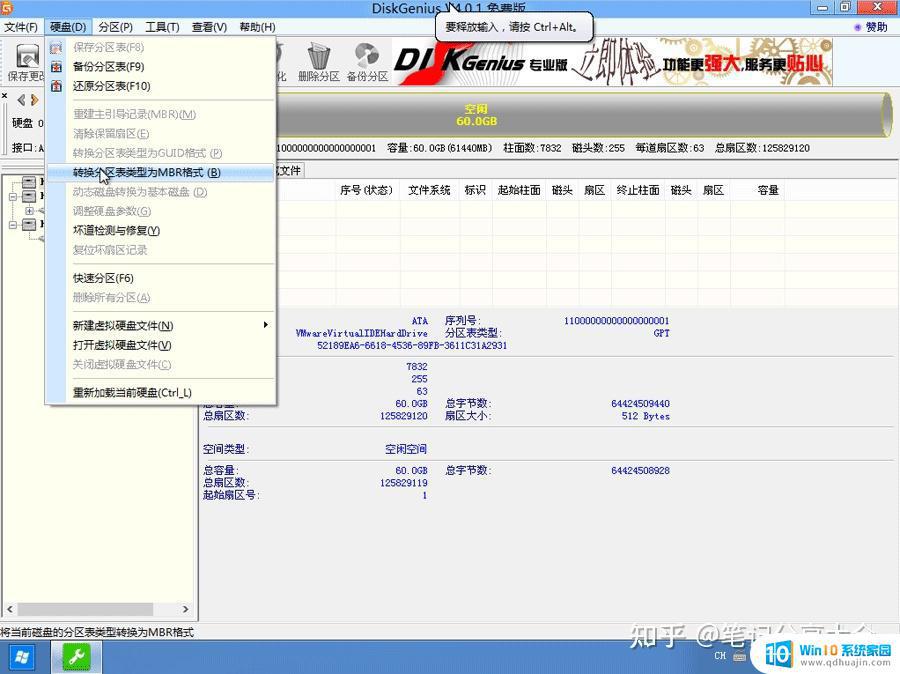
4、转换MBR成功后,选择快速分区,根据要求创建自己的分区。选择完成后,点击确定开始分区,如下图所示:
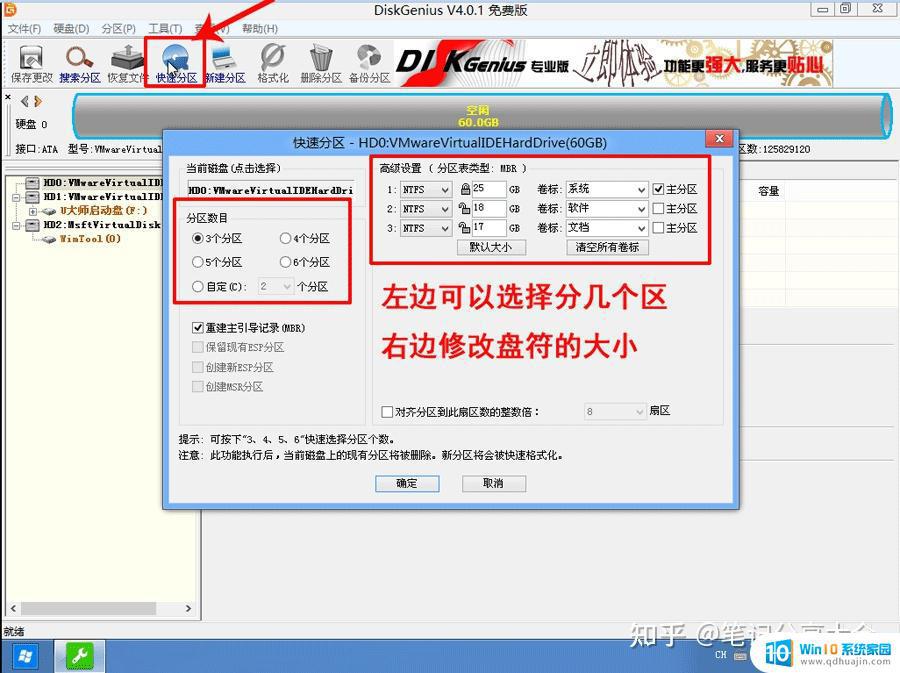
7、分区开始后,会出现格式化盘符的提示窗口,等待完成。退出DiskGenius软件。
无论是联想装系统win7,还是联想笔记本新机型win10降级为win7,都是需要掌握正确的方法和技巧,不然很容易出现不可预料的问题。建议用户在操作前多做功课、备份重要数据,并找到可信赖的软件或专业人员来协助操作。只有这样才能确保系统的安全稳定。





