电脑启动硬盘怎么设置第一启动盘 硬盘如何设置为系统的主启动盘
更新时间:2024-02-07 11:02:59作者:jiang
在现代社会中电脑已经成为人们工作、学习和娱乐的重要工具,而电脑的启动硬盘设置则是保证电脑正常运行的关键一步。在众多硬盘中,如何设置第一启动盘以及将硬盘设置为系统的主启动盘是我们需要了解和掌握的技巧。只有正确设置了启动盘,我们才能顺利启动电脑,并享受到高效的操作体验。接下来让我们一起来探讨一下这些问题的解决方法。
具体方法:
1.首先,在开机启动的界面按下Del、F1、F2等按键进入BIOS的设置界面。下面为一些电脑进入BIOS的按键。
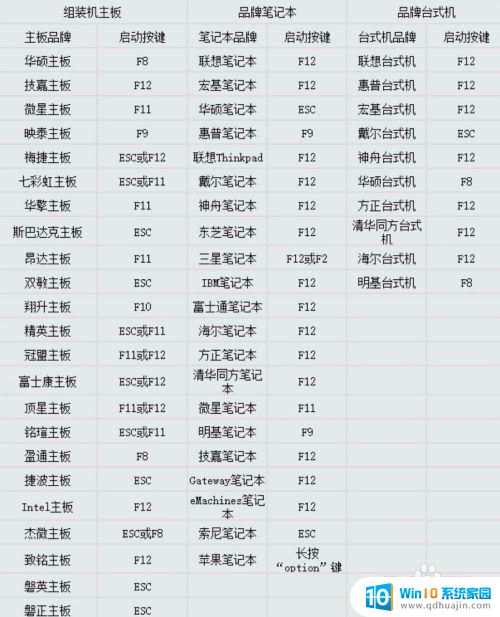
2.然后,我们使用键盘上的方向键移动选择【Advanced Setup】的选项。按回车键进入选择。
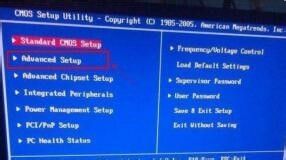
3.使用上下方向键移动选择到【1st Boost Device】,将其选择为您当前安装的硬盘名字。

4.然后按下【回车键】选择,并按下【F10】保存设置并退出BIOS设置页面。开始启动Windows。

以上就是电脑启动硬盘如何设置第一启动盘的全部内容,如果还有不明白的用户可以按照小编的方法进行操作,希望能够帮助到大家。





